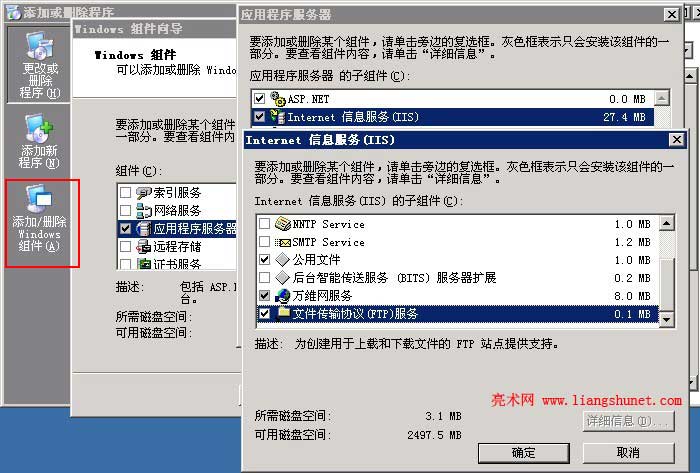Windows > Windows 2003 > 正文
Windows > Windows 2003 > 正文Windows 2003 ftp 配置
Windows 2003 ftp 配置有几大步骤,首先要安装 FTP,然后开始配置。配置过程中需要新建用户和文件夹、分配权限、创建虚拟目录等,具体看下面详细步骤:
一、安装 FTP
1、依次选择“开始 → 控制面板”,打开窗口如图1所示:
图1
2、依次选择“添加/删除程序”→ 应用程序服务器 → 详细信息 → Internet信息服务(IIS) → 详细信息 →“文件传输协议(FTP)服务”。
二、配置 FTP
1、配置默认 FTP
1)右键“默认 FTP 站点 → 属性”,如图2所示:
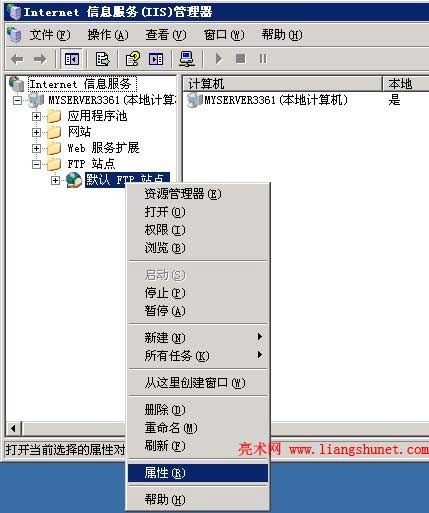
图2
2)选择“安全帐户”选项卡,去掉“允许匿名连接”前面的勾,如图3所示:
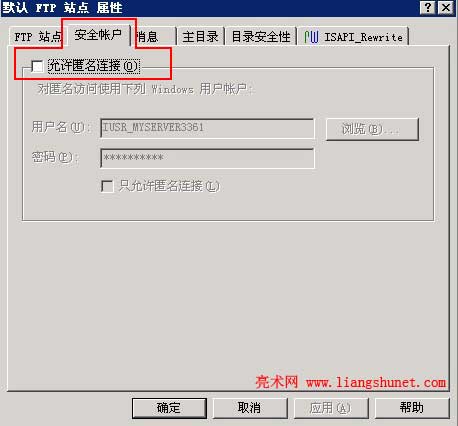
图3
3)再选择“主目录”选项卡,单击“浏览”选择 E:\fl 作为本地路径(fl 是已创建的文件夹),如图4所示:
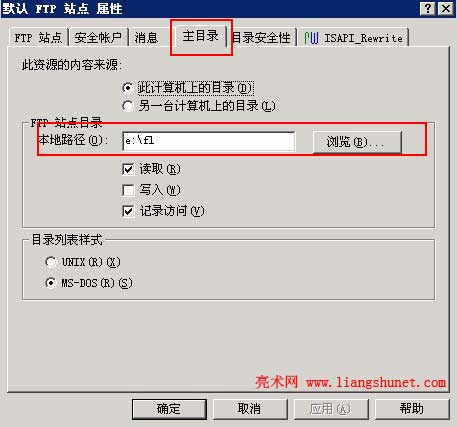
图4
提示:如果在“默认 FTP 站点”下建立的“虚拟目录”要有“写”的权限,则在“主目录”选项卡中也要勾选“写”权限。
2、新建一个 FTP 用户
开始 → 管理工具 → 计算机管理 → 本地用户和组 → 用户,新建一个用户(testftp),不用赋予权限。
3、赋予用户权限
在 fl 文件夹下新建一个文件夹 test,并赋予用户名(testftp)访问它的权限。(赋予用户名(testftp)访问文件夹 fl 的权限)
赋予用户名(testftp)访问文件夹 test 的权限的方法:右键“文件夹 test” → 属性 → 安全 → 添加 → 高级 → 立即查找 → 双击“testftp” → 一直“确定”直到返回“文件夹 test”属性窗口 → 选中“testftp” → 勾选权限。
4、创建一个“虚拟目录”
1)右键“默认 FTP 站点”→ 新建 → 虚拟目录,如图5所示:
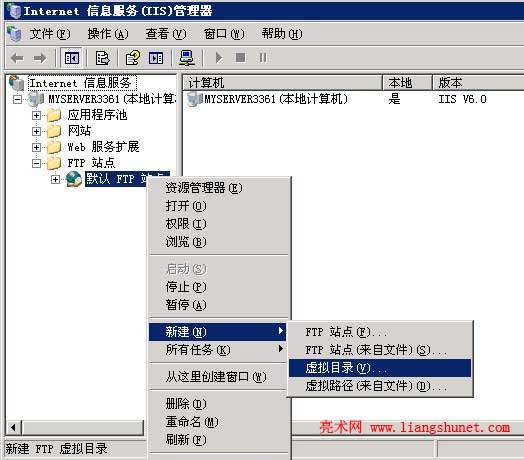
图5
2)打开“虚拟目录创建向导”后,单击“下一步”,“别名”输入 test,如图6所示:
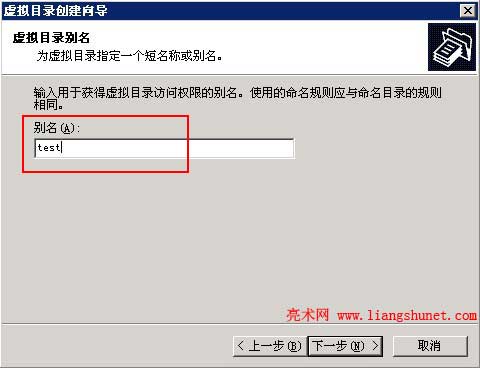
图6
3)单击“下一步”,“路径”选择 E:\fl\test,如图7所示:
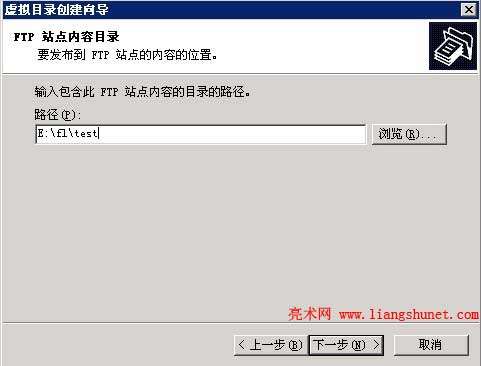
图7
4)单击“下一步”,勾选想要的权限,如图8所示:
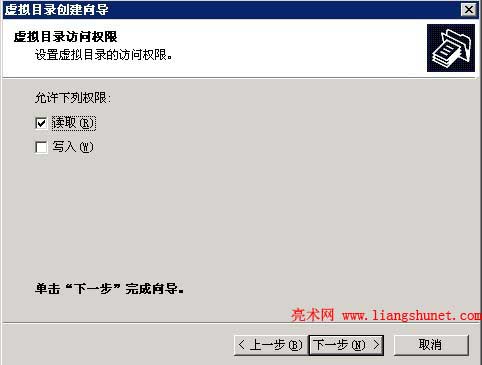
图8
5)单击“下一步”和“完成”设置成功。
6)在浏览器或文件夹窗口中,输入 ftp:\\ip 就可以上传或下载文件了。
5、提示“打开ftp服务器上的文件夹发生错误”的解决方法
1)打开IE,依次选择“工具”→“Internet 选项”→“高级”选项卡;
2)把“浏览”节点下的“使用被动FTP(用于防火墙和 DSL 调制解调器兼容性)”前面的勾去掉,如图9所示:
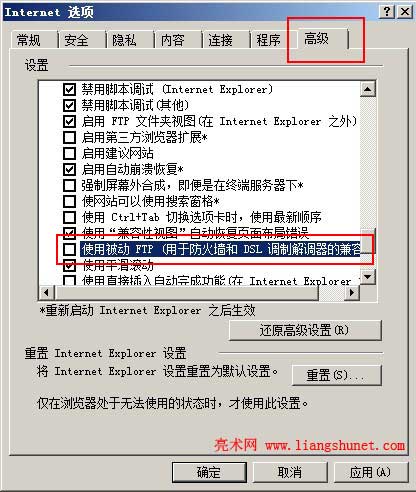
图9