Word2010如何添加默认打印机
1、依次选择“开始”—“控制面板”—“打印机”,双击“添加打印机”图标,打开“添加打印机”窗口,如图1所示:

图1
2、图中有“添加本地打印机”和“添加网络、无线或 Bluetooth 打印机”,如果打印机是连在自己的电脑上,则选择“添加本地打印机”;如果打印机是连在局域网中某一台电脑,则选择“添加网络、无线或 Bluetooth 打印机”。
3、以添加本地打印机为例,选择它之后出现“选择打印机端口”窗口,如图2所示:
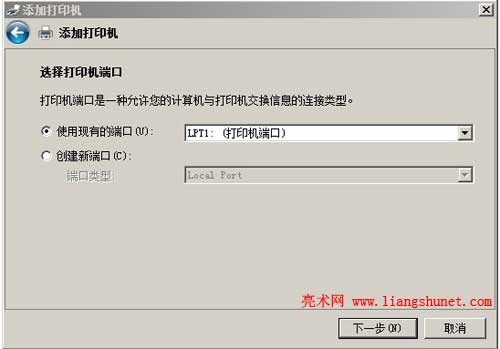
图2
选择一种打印机的端口,如果没有就要选择“创建新端口”。一般 LPT1 连电脑的都是25针的,COM 连电脑的都是9针的(类似金手指)。
4、打印机通常使用 LPT1 端口,也就是默认的,直接单击“下一步”,显示“安装打印机驱动程序”窗口,如图3所示:
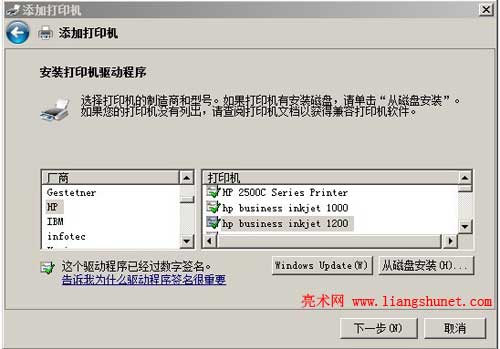
图3
左边是打印机的生产厂商,右边是型号;查看自己打印机的厂商和型号,然后选择,比如选择 HP(厂商)和 hp business inkjet 1200(型号),单击“下一步”开始安装驱动程序,如果之前已经安装,则不会重复安装。
5、由于我之前安装了驱动程序,所以显示“选择要使用的驱动程序版本”窗口,如图4所示:
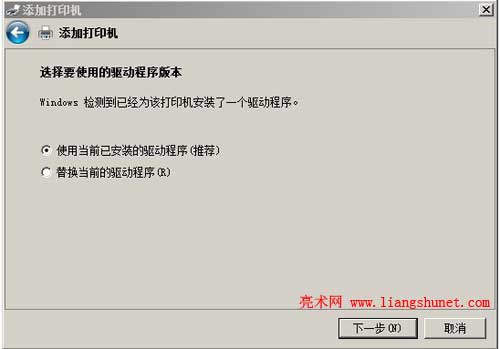
图4
保持默认,单击“下一步”,显示“键入打印机名称”窗口,如图5所示:
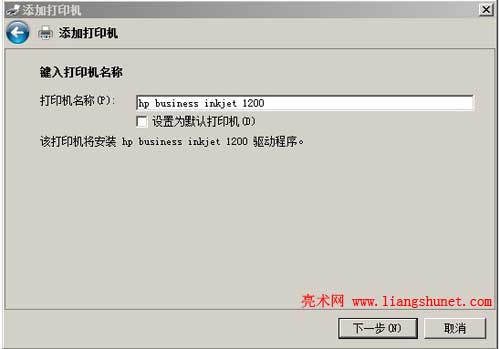
图5
可以保持默认名称,也可以另外输入一个新的名称,如果勾选“设置为默认打印机”,则所添加的打印机会成为默认打印机。
6、单击“下一步”,显示“打印共享”窗口,如图6所示:
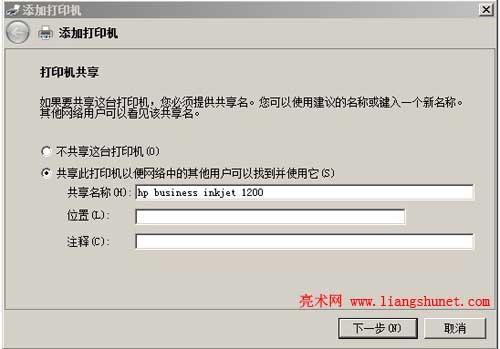
图6
若共享,保持默认值;若不共享,选择“不共享这台打印机”。单击“下一步”,显示“完成”窗口,想测试,可以单击“打印测试页”测试,最后单击“完成”,添加成功。
