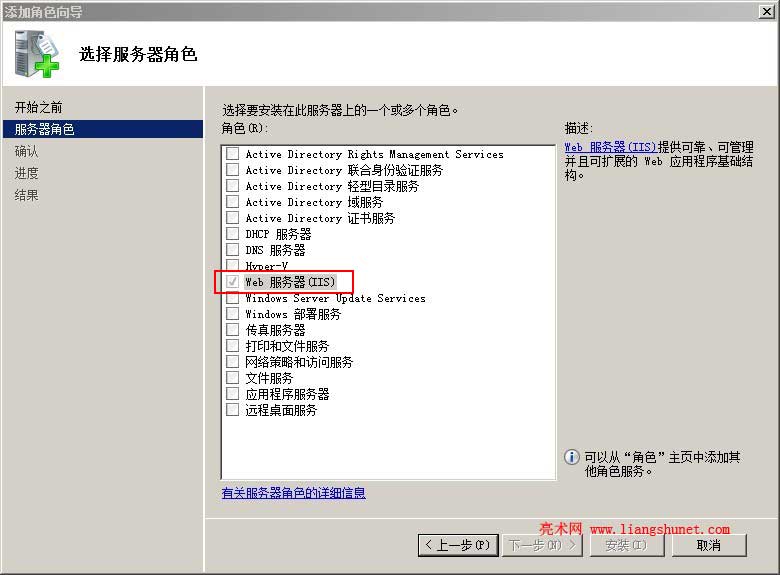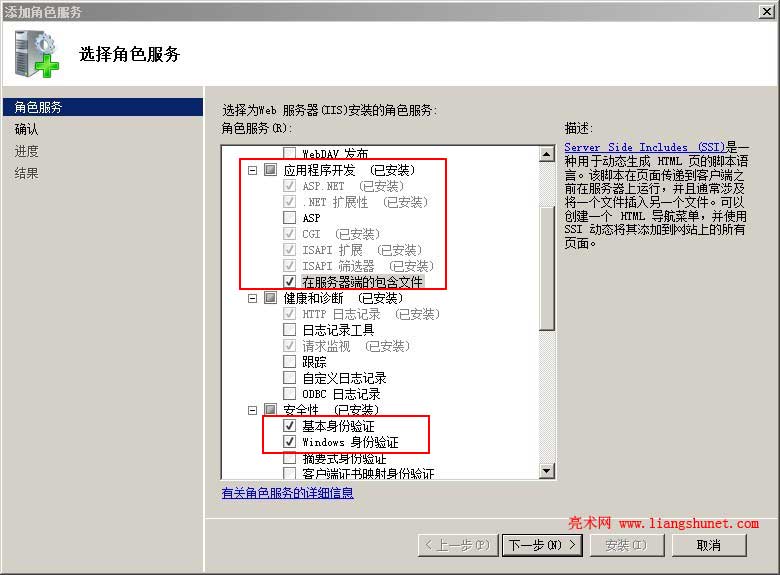程序开发 > 正文
程序开发 > 正文iis安装方法(多版本)
XP 与 Windows 2003 操作系统,iis安装方法完全一样,Windows7 与 Windows 2008 R2 安装方法也大同小异,下面分别介绍它们的具体安装方法。
一、Win7 iis安装方法
1、快捷步骤
开始 → 控件面板 → 程序 → 打开或关闭windows功能 → Internet 信息服务 → 勾选“想要的功能” → 确定。
二、详细步骤
1、依次选择“开始 → 控件面板 → 程序”,打开窗口如图1所示:
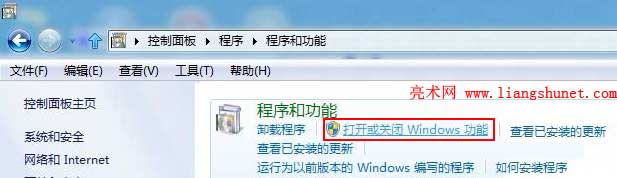
图1
2、单击“打开或关闭windows功能”,打开窗口如图2所示:
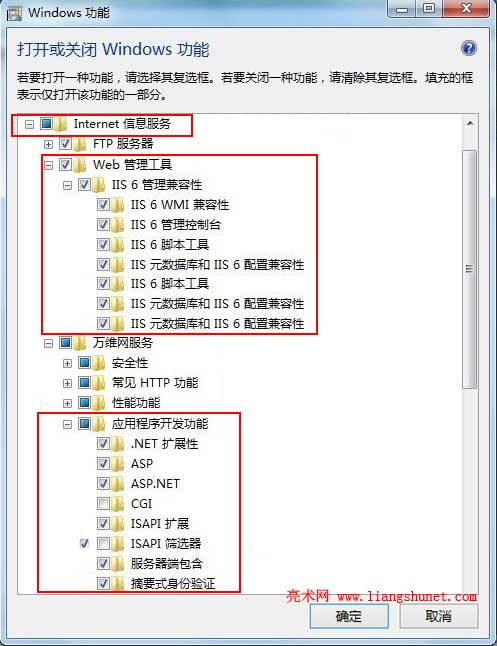
图2
3、展开“Web管理工具”和“应用程序开发功能”,勾选想要的功能,可参照图中设置。
如果要配置 PHP 网站,则要勾选 CGI;同理要配置 ASP 网站,也要勾选ASP。
4、如果是远程服务器,想安装 FTP 上传文件,则勾选“FTP 服务”。
5、设置好后,单击“确定”系统开始安装,一会后安装完成。
二、Windows 2008 R2 iis安装方法
1、快捷步骤
开始 → 管理工具 → 服务管理器 → 角色 → 添加角色 → 下一步 → 勾选“Web服务器(IIS)” → 下一步 → 下一步 → 勾选“需要的功能” → 下一步 → 安装 → 安装完成。
二、详细步骤
1、依次选择“开始 → 管理工具 → 服务管理器”,打开窗口如图3所示:
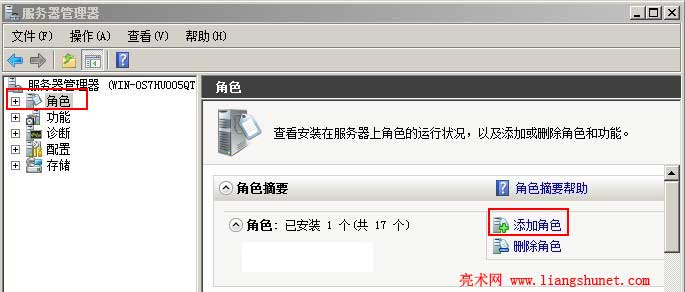
图3
2、单击“添加角色”,打开“开始之前”窗口(如果勾选了此窗口的“默认情况下将跳过此页”,则不会弹出该窗口),单击“下一步”打开窗口如图4所示:
图4
3、单击“Web服务器(IIS)”勾选它,单击“下一步”打开“Web 服务器(IIS)”窗口,再单击“下一步”,打开窗口如图5所示:
图5
4、勾选想要的功能,可以参照图中设置,如果想运行 PHP 网站,则要勾选 CGI;同理想运行 ASP 网站,也要勾选ASP。设置好后,单击“下一步”打开“确认安装选择”窗口,单击“安装”则开始安装,一会后安装完成。
三、Windows 2003(XP)iis安装方法
1、快捷步骤
开始 → 控制面板 → 添加/删除程序 → 添加/删除 Windows 组件 → 应用程序服务器 → 详细信息 → 勾选 ASP.NET → Internet 信息服务(IIS) → 详细信息 → 勾选 “Internet 信息服务管理器” 和 “万维网服务”→ 确定 → 放入系统光盘或定位到系统文件所在目录 → 安装完成。
二、详细步骤
1、依次选择“开始 → 控制面板 → 添加/删除程序”,打开窗口如图6所示:
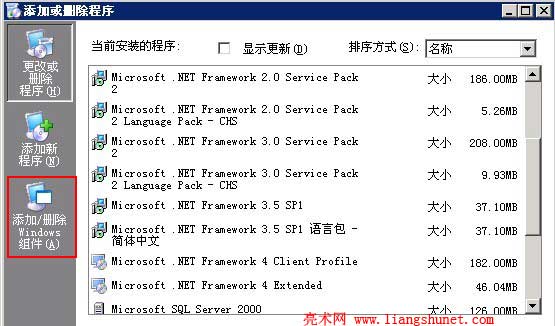
图6
2、单击“添加/删除 Windows 组件”,打开窗口如图7所示:
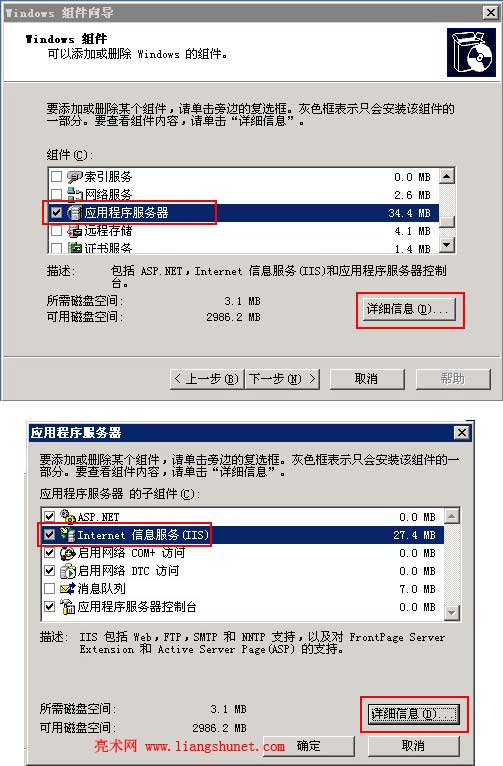
图7
3、选中“应用程序服务器”,单击“详细信息”(图7),打开窗口如图8所示:
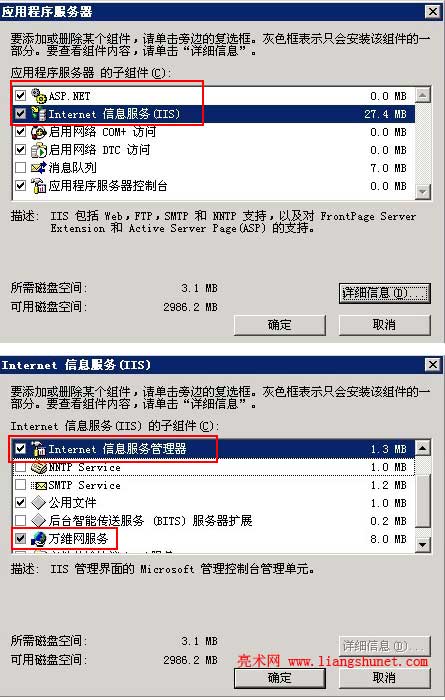
图8
4、勾选 ASP.NET 和 “Internet信息服务(IIS)”,单击“详细信息”(图8)。
5、勾选 “Internet 信息服务管理器” 和 “万维网服务”,如果想用 FTP 传递文件,则勾选“文件传输协议(FTP)服务”。
6、单击“确定”后,系统开始安装IIS,其间会弹出要求放入系统光盘的窗口,放入 Windows 2003(XP)系统光盘即可。如果把系统文件复制到了硬盘里,可定位到其所在目录(I386),安装程序会查找。
7、几分钟后,IIS安装完成,可以配置架设网站了。