 Windows > Windows 2008 > 正文
Windows > Windows 2008 > 正文Windows Server添加用户
为方便多个管理员管理服务器,Windows Server 提供了添加用户功能,不同的用户赋予不同的权限有利于服务器安全管理。如何为Windows Server添加用户呢?不同版本的 Windows Server 虽然有点不同,但步骤基本相似,只过有些名称改变了。下面分别介绍 Windows Server 2008 R2 和 Windows Server 2003 添加用户的步骤。
一、Windows Server 2008 R2 添加用户
1、快捷步骤
“服务管理器”图标 → 配置 → 本地用户和组 → 用户 → 在右边任意空白处右键 → 新用户 → 输入“用户名和密码” → 创建。
2、详细步骤
1、右键桌面上的“计算机”,选择“管理”,打开服务器窗口。
2、依次选择“配置 → 本地用户和组 → 用户”, 打开窗口如图1所示:
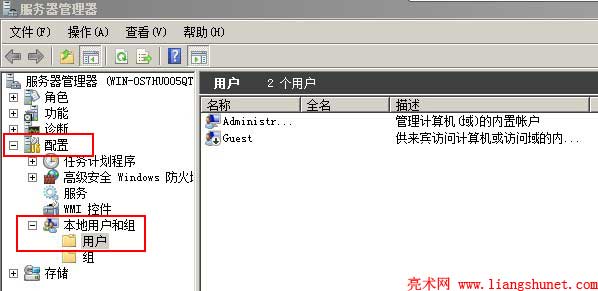
图1
3、在右边窗口任意空白处单击右键,选择“新用户”,如图2所示:
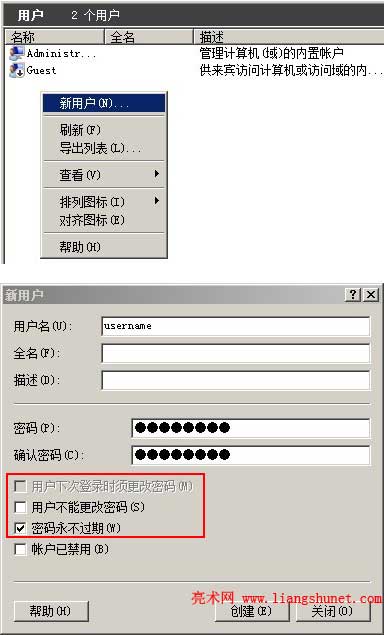
图2
4、输入“用户名、密码和确认密码”,单击“用户下次登录时须更改密码”去掉其前面的勾,不然每次登录都要修改密码很麻烦。
5、单击“密码永不过期”勾选它,不然会每半个月提示修改密码,勾选后,什么时候修改密码可自行决定。
6、如果不想让新建的用户修改密码,可勾选“用户不能更改密码”。
7、最后单击“创建”,则添加用户成功,可以用新添加的用户登录试试。
二、Windows Server 2003 添加用户
1、右键单击桌面上的“我的电脑”,选择“管理”打开“计算机管理”窗口。
也可依次选择“开始” → 管理工具 → 计算机管理。
2、依次选择“系统工具 → 本地用户和组 → 用户”,打开窗口如图3所示:
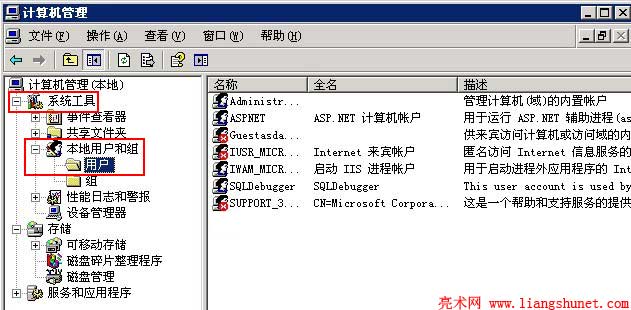
图3
3、接下来的步骤与 Windows Server 2008 R2 添加用户的“详细步骤”3 - 7 相同,就不再赘述,请参考上面的步骤。