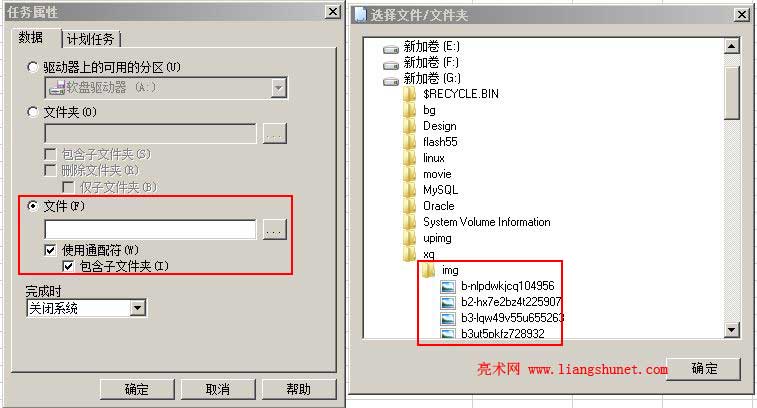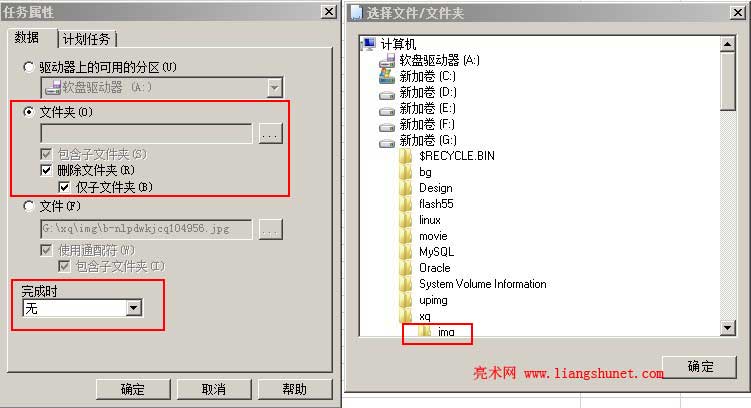Eraser如何粉碎文件和文件夹
粉碎文件虽然不一定绝对安全,却可以阻大多数人恢复文件,比起不粉碎而直接删除安全得多。粉碎文件的软件(工具)有很多,本文将介绍一款不错的文件粉碎软件,它就是 Eraser(擦除),它的界面简洁、操作方面,以下就是 Eraser如何粉碎文件的方法。
一、快捷步骤
打开 Eraser → 新建任务(Ctrl + N) → 选择“文件或文件夹” → 浏览(…) → 定到要粉碎的文件夹 → 选择“要粉碎的文件或文件夹)” → 确定 → “完成时”选择“无” → 确定 → 选中“添加的文件” → 单击“运行”图标(或任务 → 运行) → 开始粉碎文件。
二、Eraser如何粉碎文件的详细步骤
1、如果没有 Eraser,可以从网上下载,文件很小仅有1M多,并且是免费工具,最好下载绿色版的。
2、打开 Eraser,单击“新建任务”图标,如图1所示:
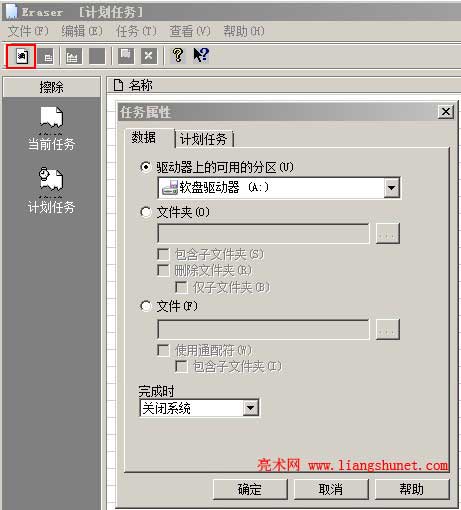
图1
3、如果仅要粉碎文件,则选择“文件”选项,单击“浏览(…)”,定位到要粉碎文件所在的文件夹,选中文件后单击“确定”返回“任务属性”窗口,如图2所示:
图2
如果子文件夹也包含有同名文件并且要粉碎,则勾选“使用通配符和包含子文件夹”。
4、如果要粉碎文件夹中的所有文件,则选择“文件夹”,单击“浏览(…)”,定位到要粉碎的文件夹并选中它,单击“确定”返回“任务属性”窗口,如图3所示:
图3
如果要粉碎子文件夹,则勾选“包含子文件夹”;如果要粉碎文件夹本身(如图中的 img 文件夹),则勾选“删除文件夹”;如果仅要粉碎文件夹中的子文件夹(不粉碎文件夹本身,如 img 文件夹),则勾选“仅子文件夹”。
5、“完成时”选择“无”,如果选择“关闭系统”,则粉碎完文件后将关闭电脑。
6、单击“确定”,选中刚才添加的文件,如图4所示:

图4
7、单击“运行”,开始粉碎文件,如图5所示:

图5
8、粉碎文件所需时间,视要粉碎文件的大小而定,时间不会太长。
看了 Eraser粉碎文件的步骤,想必您对 Eraser怎么用已经有所了解;如果有粉碎文件的经验,看快捷步骤就可以了;如果从未粉碎过文件,可以看详细步骤。
-
相关阅读