 Windows > 正文
Windows > 正文Windows备份注册表技巧与导入注册表
平常备份注册表的情况可能很少,一般都是对注册表修改前(尤其是修改不知道是否会引起操作系统异常)才备份,以便系统出问题后,不至于重装系统,只要把事先备份好的注册表文件导入注册表,系统就会恢复正常。
注册表是一个庞大的系统,如果全部备份,不但备份时花时间,备份出来的文件也很大,占用硬盘空间,导入时也花时间,所以一般只需要备份要修改的项即可,这样不但备份导入快,导出的文件也很小。另外,不同版本的 Windows 系统,无论是 Win7 还是 XP,备份或导入注册表的方法都相同。
一、备份注册表
1、仅备份注册项
假如要尝试修改 Windows 软件默认安装路径,它在注册表的位置为 HKEY_LOCAL_MACHINE\SOFTWARE\Microsoft\Windows\CurrentVersion,现在要备份注册项 CurrentVersion,方法如下:
1)依次选择“开始” → 运行(或按 Win徽标(左 Ctrl 键右边) + R 键),输入 regedit,如图1所示:
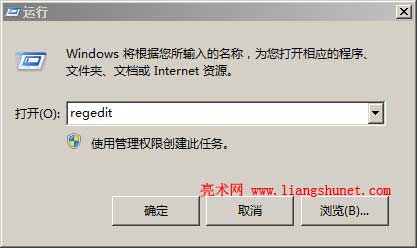
图1
2)单击“确定”或回车,打开注册表编辑器,单击注册项前的 +,展开到 KEY_LOCAL_MACHINE\SOFTWARE\Microsoft\Windows\CurrentVersion,右键 CurrentVersion,如图2所示:
图2
3)选择“导出”,输入“文件名”并定位到保存备份注册表的文件夹,如图3所示:
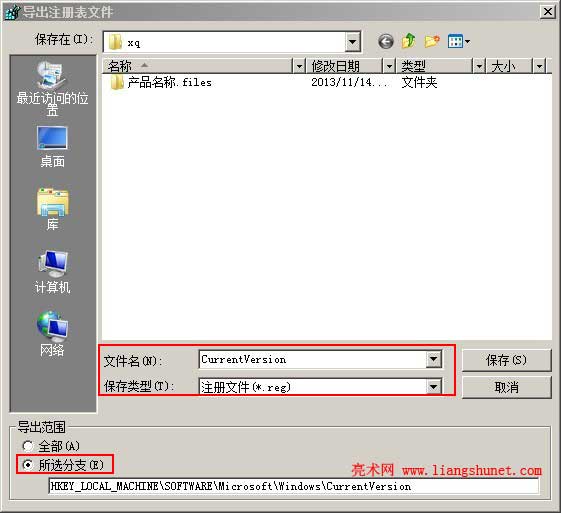
图3
4)单击“保存”,备份成功,如图4所示:

图4
备份其它注册项,方法也是一样的。
2、备份整个注册表
1)按照上述方法1)打开注册表编辑器,选择“文件 → 导出”,如图5所示:

图5
2)打开跟图3一样的“导出注册表文件”窗口,“导出范围”选择“全部”,输入文件名导出即可。
二、导入注册表
方法一:
1、双击导出的注册表备份文件,弹出是否导入注册表询问窗口,如图6所示:

图6
2、选择“是”,导入成功。
方法二:
1、打开注册表编辑器,选择“文件 → 导入”,定位到注册表备份文件所在文件夹,双击它开始导入。
2、如果导入时提示相关程序正在使用之类的,要把它们都关闭;如果不知道是什么程序,就把所程序都关闭,再导入。
如果无法进入系统,可以进入 Dos 导入备份的注册表文件。
