压缩文件方法大全(含加密、分卷)
对于普通的文件的压缩,通常都是右键直接压缩;如果需要保密的文件,压缩时就得加密,再采用直接压缩就不行了;再有,如果文件比较大,不便于网络传输(如发 Email、上传),就要采用分卷压缩,即把一个文件分成几个压缩,达到大化小的目的;还有一种压缩方式,即压缩完成后自动打开 Email 发送窗口,输入 Email 邮箱就可以发送电子邮件。
压缩方法有这么几种,采用什么方法就要根据实际需求了。下面从最简单的方法开始,一个个介绍具体操作步骤。
一、快速压缩普通文件
1、在要压缩的文件或文件夹上单击右击,弹出菜单如图1所示:
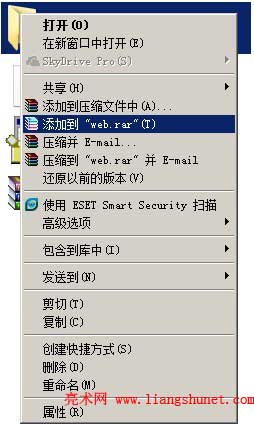
图1
2、选择【添加到“Web.rar”(T)】,则开始压缩,压缩所需时间,由文件大小决定,几MB的文件几秒钟就压缩完成。
二、加密压缩文件
压缩时设置密码,压缩完成后,要解压必须输入正确的密码,才能成功解压,步骤如下:
1、右键待压缩文件或文件夹,弹出菜单如图2所示:
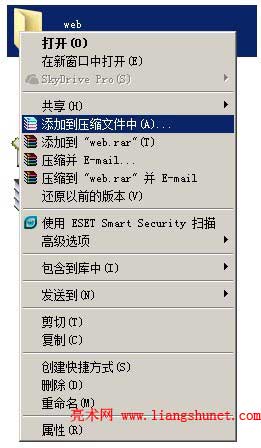
图2
2、选择“添加到压缩文件中(A)”,打开“压缩文件名和参数”窗口,如图3所示:

图3
3、单击“设置密码”,打开“输入密码”窗口,输入两次密码(两输入要一样),如图4所示:
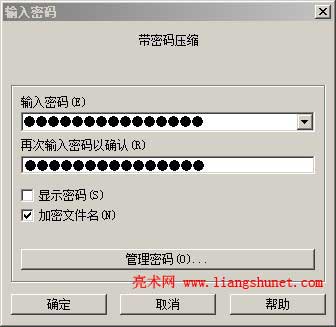
图4
4、如果要加密文件名,则勾选上它,这样不输入正确的密码,别人无法看到压缩包里有什么文件;设置好后,单击“确定”返回“压缩文件名和参数”窗口,再次单击“确定”,则开始压缩。
5、在压缩时我们勾选了“加密文件名”,打开压缩好的文件,弹出如下图所示窗口:
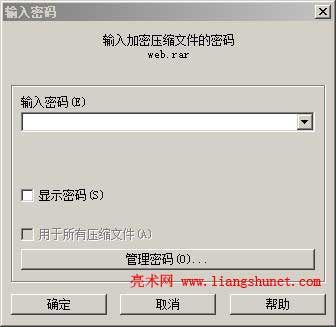
图5
要求输入密码,密码正确才进入到显示压缩包里的文件窗口;如果没用勾选择“加密文件名”,则直接进到显示压缩包里的文件窗口,解压文件时才要求输入密码。
三、分卷压缩
就是把一个比较大的文件分成几个文件压缩,以便于网络传输,步骤如下:
1、右键待压缩文件,选择“添加到压缩文件中(A)”,打开“压缩文件名和参数”窗口(见图3)。
2、点击“压缩为分卷,大小”下面的下拉框,选择每卷大小(如图6中选择 700 MB);也可以点击有 MB 的下拉框选择单位(B、KB、MB、GB)。
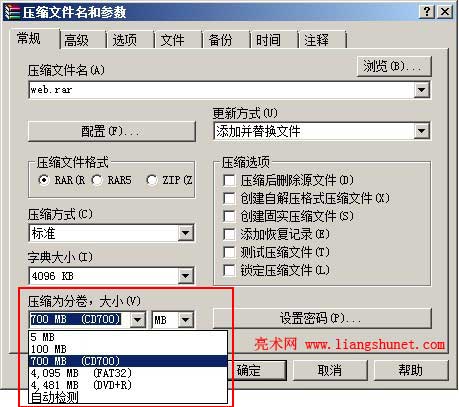
图6
3、设置好分卷后,点击“确定”开始压缩;如果选择的分卷大于等于等压缩文件,则只被压缩成一个文件;只有所选择的分卷小于待压缩文件时,才被压缩成两个以上的文件。
四、压缩文件并 Email
1、右键待压缩文件,选择“压缩并 Email”或【压缩到“Web.rar”并 Email】,前者多打开一个窗口需要单击一次确定,后者直接开始压缩。
2、如果操作系统没有安装一个能发送 Email 的软件(如 OutLook),会弹出一个提示窗口,如图7所示:

图7
点击“确定”后,压缩中继并且失败,如果经常要压缩并发送电子邮件,就安装一个发 Email 软件。
