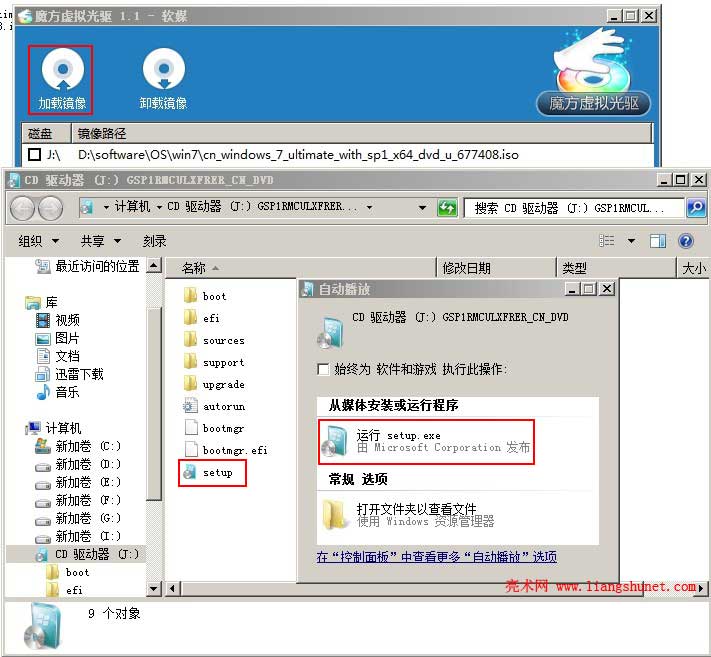Win7硬盘安装方法与Windows7无法硬盘安装的原因(图)
现在,从网上下载的 Windows7,一般是一个 iso 文件或压缩包。无论是 iso 文件还是压缩包,都可以用 Winrar 解压;不过,由于 Win7安装文件比较大(通常为2-3GB),所以解压也要一定的时间,并且解压后只能从硬盘安装。
值得注意的是:不能把解压后的文件刻录到光盘中,否则将是杨白劳,因为刻录解压后的文件不能把引导信息刻到光盘中,所以开机不会从光盘启动系统进入Win7安装画面。如果想把 Win7安装文件刻录到光盘上再从光盘安装,一定要刻录 iso 文件,这样才能把引导信息刻录到光盘里,开机才会从光盘启动系统。
Win7安装步骤比之前的系统简化了很多,安装变得更容易简单;本篇主要探讨如何从硬盘安装Win7、注意问题和无法硬盘安装的原因。
一、Win7硬盘安装方法
1、假如下载的是 iso 文件,可以用虚拟光驱打开 Windows7安装文件;如果没有虚拟光驱,可以从网上下载,网上有很多免费的并且是绿色版的。当然,也可以用 Winrar 解压,然后双击 Setup.exe 安装。
2、用虚拟光驱加载打开下载的 Win7 iso 安装文件,如图1所示:
图1
单击“加载镜像”,然后选择“Win7安装文件(iso文件)”,就可以打开如图1所示的两个窗口,既可以单击“自动播放”窗口中的“运行 setup.exe”,也可以双击“CD 驱动器”文件夹中的 setup。
3、单击“运行 setup.exe”后,出现安装Windows7 窗口,如图2所示:

图2
4、点击“现在安装”,出现“安装程序开始复制文件”提示,一会儿后进入“获取安装的重要更新”窗口,如图3所示:
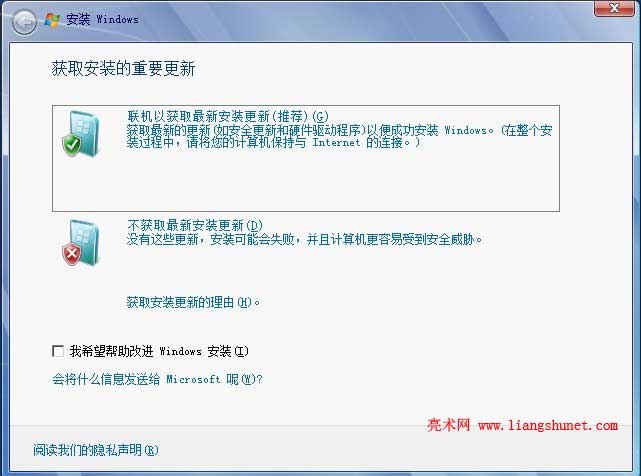
图3
如果连网,可以选择第一项“联机以获取最新安装更新(推荐)”;反之,选择“不获取最新安装更新”。
5、假如选择第一项,则开始搜索安装所需要更新,一会后进入“请阅读许可款”窗口,如图4所示:
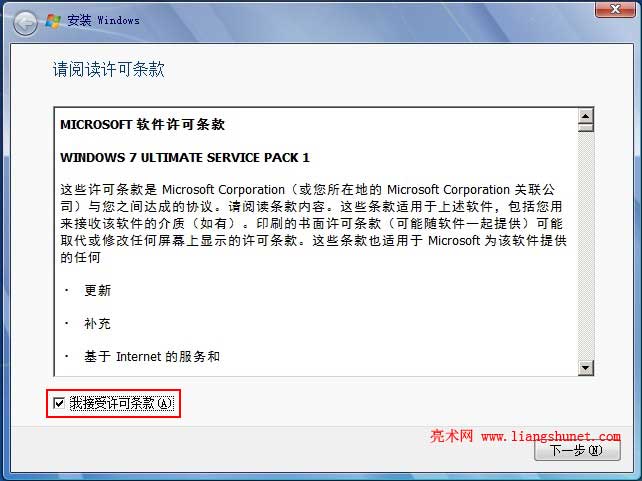
图4
6、单击“我接受许可条款”,点击“下一步”,进入“您想进行何种类型的安装?”窗口,如图5所示:
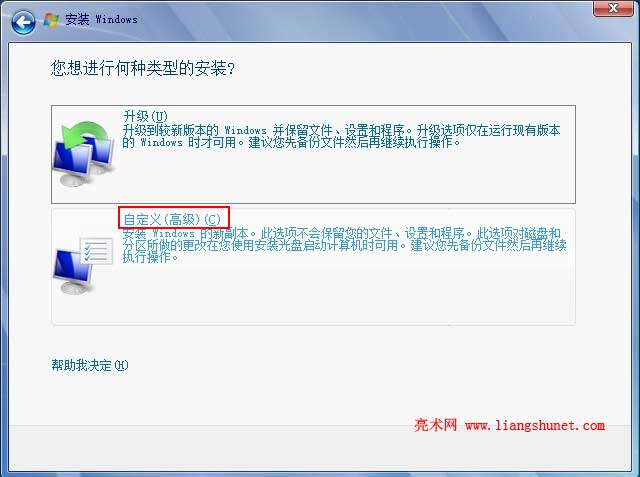
图5
7、选择“自定义(高级)”,进入“您想将 Windows 安装在何处?”窗口,如图6所示:
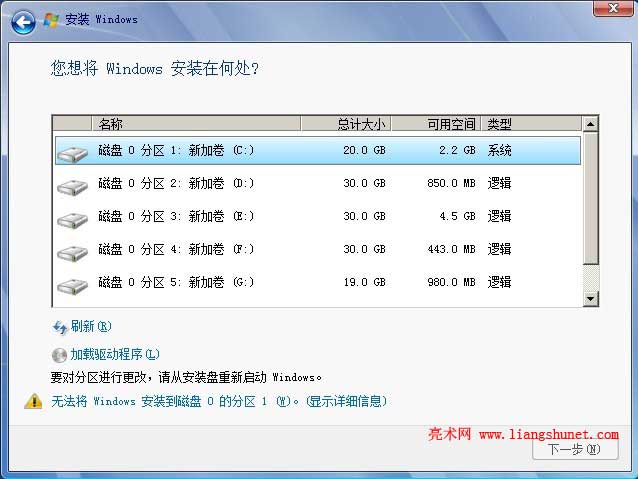
图6
8、选择一个盘(如 C盘)作为安装盘,要注意的是:所选择的磁盘必须有足够安装 Win7 的空间,一盘要有 10 GB 以上的可用空间,否则安装无法继续,图6就属于可用空间不足这种情况,“下一步”是呈成色的,说明安装不能继续,需要清理磁盘释放出足够的空间。
提示:如果用光盘安装,此步(图6)可以格式化所选磁盘。
9、如果C盘可用空间足够,点击“下一步”,则开始安装,安装一会儿后,会重启系统,并且自动进入Win7安装程序继续安装。
10、接下来,就不需要什么操作了,安装程序会自动安装直到完成;如果期间弹出要求选择日期和设置用户名与密码,选择和设置即可(也可不设置)。
提示:Win7安装所需时间跟电脑配置有关,配置高的,半小时左右就可以安装完成;配置低点的,要一小时左右。以上就是Win7硬盘安装方法的具体步骤,从未安装过,先看一看步骤也能安装。
二、Windows7无法硬盘安装的原因及起解决办法(注意问题)
1、如果选择的安装盘可用空间不足,将无法继续安装,需要清理出足够的空间,才能继续安装。如果C盘空间有30GB以上,可以清理出足够的空间;如果只有20GB,比较难清理出,可以用光盘安装,安装时可以点击“浏览”进入C盘,把以前系统的文件删除,就可以安装了;最好别每次都格式化C盘,这样,硬盘容易坏。
2、Win7硬盘安装是不能格式化磁盘的,要格式化必须从光盘或其非当前硬盘安装。