 Windows > 正文
Windows > 正文怎么删除用户帐户(图)
一台电脑可以添加多个用户帐户,当然也可以删除停用的帐户。之前分享了一篇 Windows 添加用户帐户的文章,本篇就来探讨怎么删除用户帐户。
通常删除用户帐户有2种方法,一种是在“本地用户和组”删除;另一种是在“用户帐户”窗口中删除;下面分别介绍。
一、在“本地用户和组”删除用户帐户
1、快捷步骤
开始 → 管理工具 → 计算机管理 → 配置 → 本地用户和组 → 用户 → 右键“要删除的用户” → 删除 → 弹出的提示窗口选择“是” → 用户帐户被删除。
2、详细步骤
1)依次选择“开始 → 管理工具 → 计算机管理”,如图1所示:
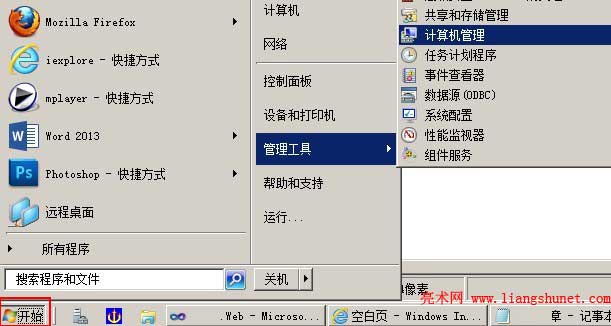
图1
2)依次选择“ 配置 → 本地用户和组 → 用户”,打开窗口如图2所示:

图2
3)在要删除的用户帐户上单击右键,选择“删除”(见图2),在弹出的提示窗口中选择“是”,如图3所示:

图3
4)则所选的用户帐户被删除,示例中选择 Administrator,这个是管理员用户,一般不要删除,否则系统可能出问题,示例仅是演示删除用户帐户的方法。
二、在“用户帐户”窗口删除用户帐户
1、快捷步骤
开始 → 运行 → 输入 control userpasswords2 → 回车 → 选中要删除的用户帐户 → 删除 → 弹出的提示窗口选择“是” → 用户帐户被删除。
2、详细步骤
1)依次选择“开始 → 运行 → 输入 control userpasswords2 ”,如图4所示:
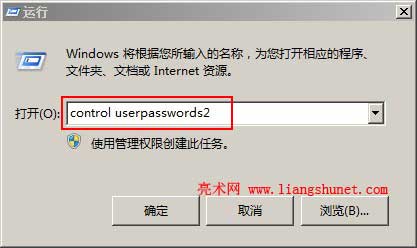
图4
2)单击“确定”或回车,打开“用户帐户”窗口如图5所示:
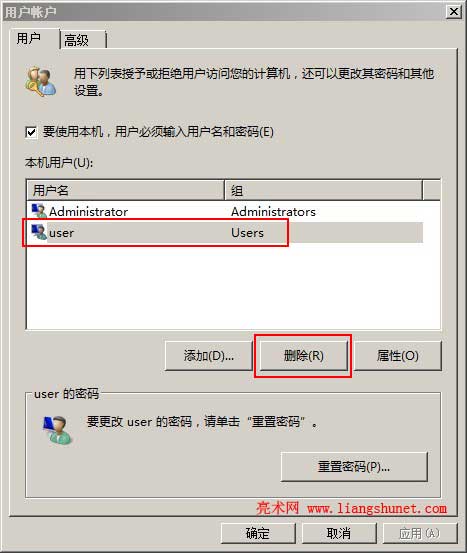
图5
3)选中要删除的用户帐户,单击“删除”按钮 ,在弹出的提示窗口中选择“是”,如图6所示:

图6
4)则所选的用户帐户被删除,如果还要删除用户帐户,再次选中它删除即可。
以上介绍的怎么删除用户帐户的2种方法,都比较简单击,尤其是第2种方法步骤更少、更快捷,可优先使用。或许快一点慢一点,问题都不大,毕竟系统不会出问题;为了确保您在删除用户帐户后不出问题,再次强调容易出问题的一点,就是不要随意删除管理员用户帐户 Administrator。