Word背景图片设置的2种方法
人靠衣装,佛靠金装,Word文档也要靠漂亮的背景装。制作好背景图片后,如何把它插入到 Word文档中呢?这正是文章要探讨的Word背景图片设置问题,即如何在Word中插入背景图片。
Word背景图片设置有2种方法,一种是设置单背景图片;另一种是设置全背景图片。至于什么单背景图片,什么是全背景图片,看了下面的设置方法,想必您就明白了。
一、单Word背景图片设置方法
主要通过插入背景图片后把它衬于文字之下实现,背景图片是多大插入Word后只填充图片大小的范围,不会自动铺满一页,图片大小、风格样式等可以自由调整,设置步骤如下:
1、选择“插入”选项卡,单击“图片”,如图1所示(Word2013、2010 也可以通过“屏幕截图”插入背景图片):
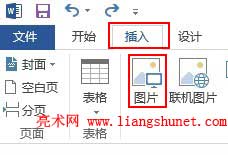
图1
2、定位到背景图片所在的文件并且双击它,则它被插入到 Word 中,如图2所示:
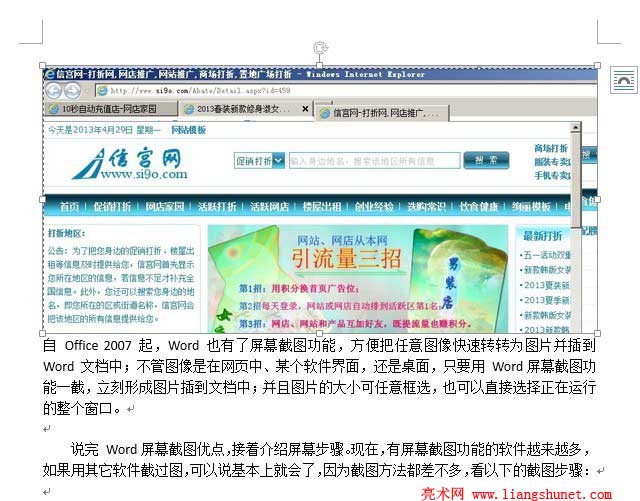
图2
3、右键背景图片,依次选择“自行换行 → 衬于文字下方”,如图3所示:
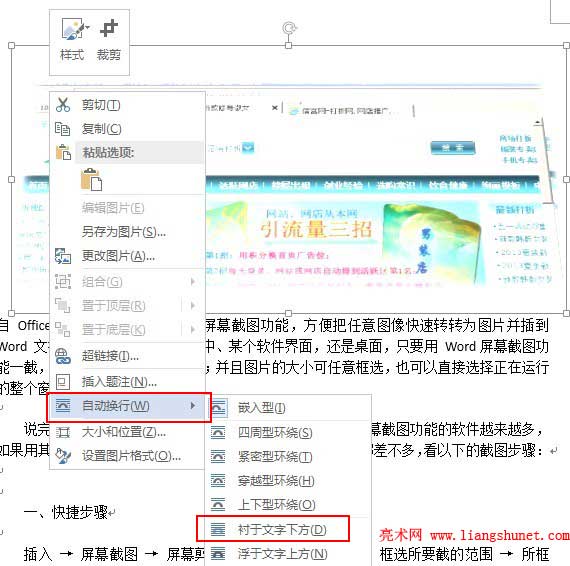
图3
4、也可以双击背景图片,然后选择“格式”选项下面的“自行换行 → 衬于文字下方”,如图4所示:
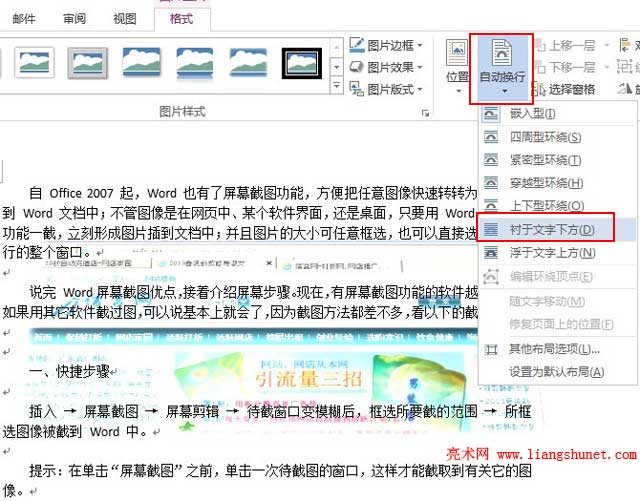
图4
5、图4中,文字已经在背景图片之上,设置完成。
Word2003 步骤:
1、依次选择“插入 → 图片 → 来自文件”,定位到背景图片所在文件夹,双击它插入。
2、双击背景图片,在弹出的“设置图片格式”窗口中,选择“版式”选项卡,再选择“衬于文字下方”,最后确定即可。
二、全Word背景图片设置方法
主要通过选中要设置背景图片的文字,使用“填充效果”插入背景图片实现,所插入的背景图片会自动铺满整页,图片大小不够,则会自动重复(效果见图8),但不能像设置单背景一样调整背景图和效果,设置步骤如下:
1、选中要插入背景图片的文字,如图5所示:
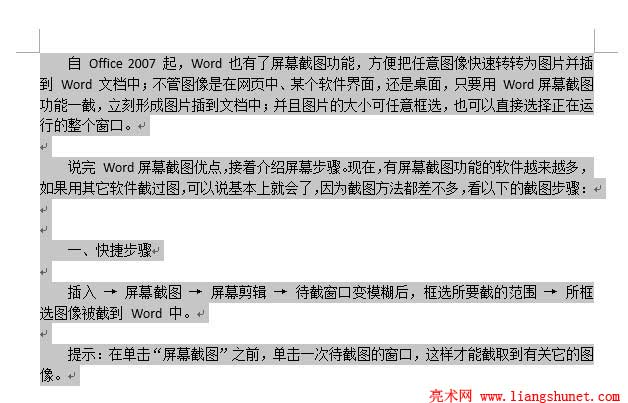
图5
2、选择“设计”选项卡,再依次选择“页面颜色 → 填充效果”,如图6所示:
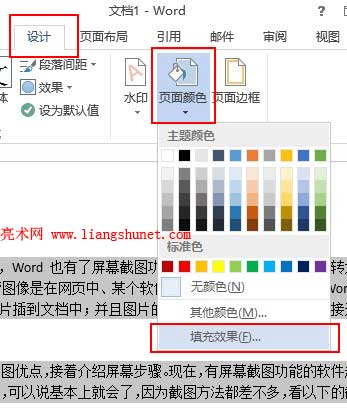
图6
3、在“填充效果”窗口中,选择“图片”选项卡,如图7所示:
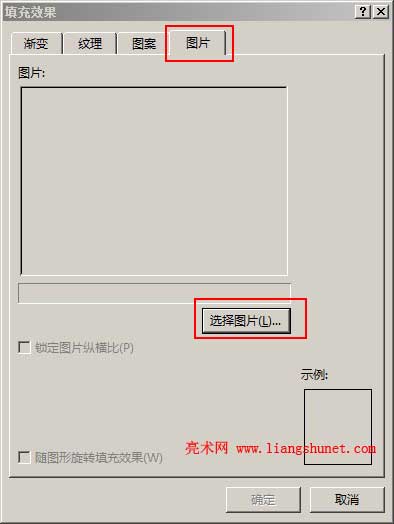
图7
4、单击“选择图片” → “浏览”,定位到背景图片所在文件夹,双击要插入的背景图片返回“填充效果”窗口,单击“确定”背景图片被插入 Word 中,如图8所示:
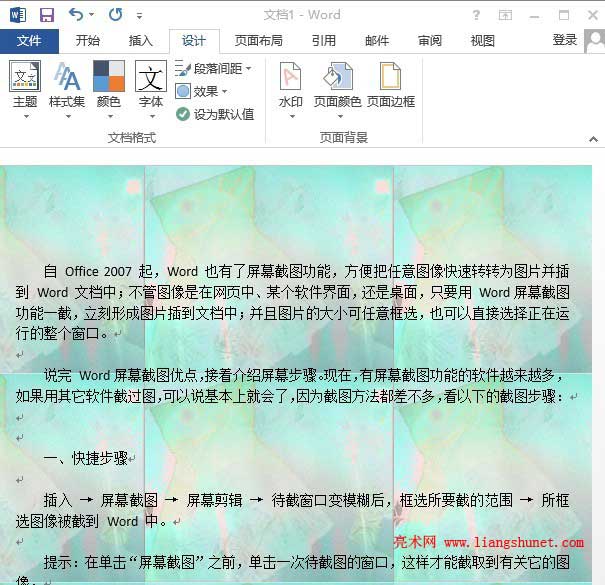
图8
Word2003 步骤:
1、选中要插入背景图片的文字,依次选择“格式 → 背景 → 填充效果”。
2、在“填充效果”窗口中,选择“图片”选项卡,然后单击“选择图片”,定位到背景图片所在文件夹,选要插入的背景图片,单击“插入”返回“填充效果”窗口,最后确定即可。
