Word行间距怎么调
经常在网上看到有关Word行间距怎么调的问题,或许是由于此操作比较频繁的原故。如果您知道Word的其中一个版本调整行间距的方法,那么使用更新的或最新的版本也会了。
因为 Word 的版本虽然在不断升级,但调整行间距的其中一个常用方法始终没有改变,无论是 Word 2003,还是 Word 2010 和 word 2013,调整方法完全一样。具体调整行间距的步骤如下:
一、快捷步骤
选中待调整行间距的文本 → 右键 → 段落 → 选择“行间距”下面的选项 → 如果想自己输入值,则在“设置值”下面输入即可 → 确定。
二、详细步骤
1、选中待调整行间距的段落,如图1所示:

图1
如果想调整全篇文档的行间距,则 Ctrl + A 全选即可。
2、在选中段落上单击右键,选择“段落”,打开窗口如图2所示:
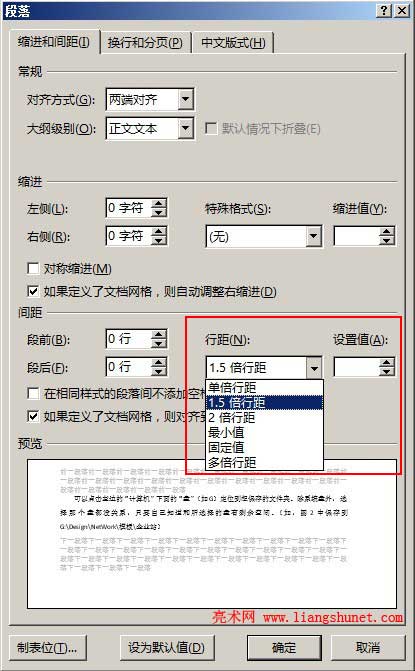
图2
3、选择“行距”下面下拉列表中的值,有6选项可选择,分别是:
单倍行距:是行间距的基本单位,也是 Word 默认的行间距;
1.5 倍行距:行间距是单倍行距的 1.5 倍;
2 倍行距:行间距是单倍行距的 2 倍;
最小值:容纳本行中最大的文字或图形的最小行距,Word 会自动调整;
固定值:固定的行距值,不随文字或图形高度自动调整行距;
多倍行距:行间距可以是单倍行距的任意倍数,可以是小数或整数。
4、怎么知道设置的值合不合适呢?设置值后,看下面的预览可粗略判断。
5、如果不想调整相同样式段落间的距离,勾选“在相同样式的段落间不添加空格”即可。
6、最后,单击“确定”设置完成,效果如图3所示:
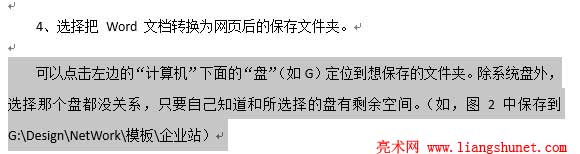
图3
如果不满意,可以按照上面步骤重新调整行间距。
上述分享的Word行间距怎么调的步骤,分为“快捷步骤”和“详细步骤”,如果您比较熟悉只是暂时忘记了步骤,请看前者;如果您是首次调整行间距,请看后者。
