Word2013、2010插入分隔符(分节符)
亮术网 2013-08-28 本网原创
在一个 Word 文档中,要求设置页眉页脚的样式大于两种、从任意页插入页码等,都要把文档分节后才能实现。那么如何把文档分节?其实很简单,只要在文档中要分节的位置插入一个分隔符,文档在样式上就分节了。
不管是 Word 什么版本,只要找到分隔符,单击它插入一个分节符就可以了,下面以 Word2013插入分隔符为例说明具体的方法,Word2010 跟 Word2013 操作方法完全一样。
一、快捷步骤
把光标定位到要分节的位置 → 页面布局 → 分隔符 → 分节符 → 下一页。
二、详细步骤
1、把光标定位到文档中要分节的位置(如某一页的末尾)。
2、选择“页面布局”选项,单击“分隔符”,如图1所示:
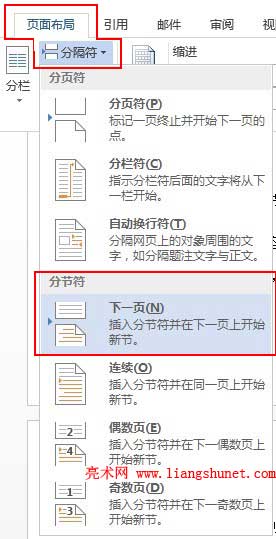
图1
3、“分节符”有4个选项,分别是:
下一页:插入分节符并在下一页开始新节;
连续:插入分节符并在同一页上开始新节;
偶数页:插入分节符并在下一偶数页上开始新节;
奇数页:插入分节符并在下一奇数页上开始新节。
4、根据需要选择一项就可以了,例如选择“下一页”,文档在样式就实现了分节,接着可以进行插入页码或页眉页脚操作。
从 Word2013插入分隔符的步骤可以看出,操作十分简单,Word 的其它版本也是一样,对 Word 稍微熟悉点的并且曾经有过相关操作的用户,直接看快捷步骤比较快,从未有过相关操作的用户,可以看详细步骤。
