Word显示网格线(多版本)
亮术网 2013-09-17 本网原创
在 Word 中,行与行之间的分隔线(像信纸一样)叫绘图网格线,在默认情况下是不显示的,毕竟一般的文档不需要。如果要制作信纸这类文档,如何让Word显示网格线呢?
由于不同的 Word 版本,显示方法不同,所以分别介绍 Word2013、2010、2007 与 Word2003 显示网格线的方法;众所周知,Word2007 以上版本,版面布局基本一样,它们显示网格线的方法也相同,所以以 Word2013 为代表介绍。
一、Word显示网格线之2013-2007
1、快捷步骤
“页面布局”选项卡 → “页面设置”右边小箭头 → 文档网格 → 绘图网格 → 勾选“在屏幕上显示网格线” → 确定。
2、详细步骤
1)选择“页面布局”选项卡,单击“页面设置”右边小箭头,如图1所示:
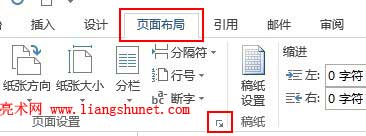
图1
2)在打开的“页面设置”窗口中,选择“文档网格”选项卡,如图2所示:
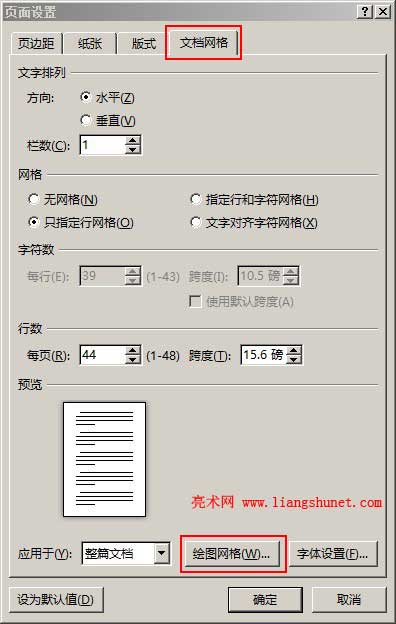
图2
3)单击“绘图网格”,打开“网格线和参考线”窗口,如图3所示:
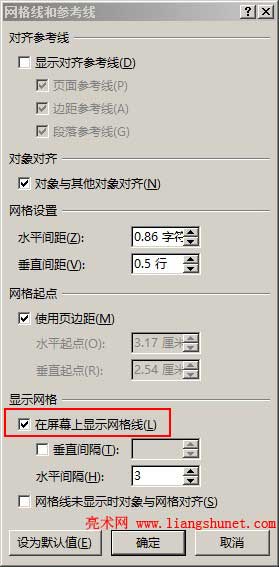
图3
4)勾选“在屏幕上显示网格线”,根据字体大小调整“水平间隔”,使线条恰好在文字之下。
5)设置好后,单击“确定”即可,效果图如图4所示:
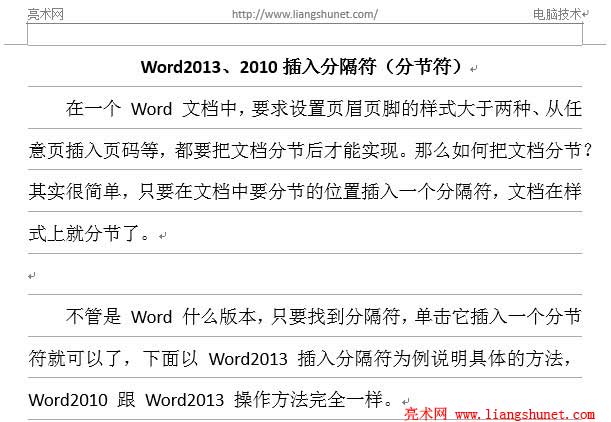
图4
二、Word显示网格线之2003
1、快捷步骤
“视图”菜单 → 工具栏 → 绘图 → 绘图网格 → 勾选“在屏幕上显示网格线” → 确定。
2、详细步骤
1)依次选择“视图”菜单 → 工具栏 → 绘图,打开“绘图”工具栏。
2)单击“会图”,选择“ 绘图网格”,在打开的窗口中,勾选“在屏幕上显示网格线”,最后单击“确定”即可。
