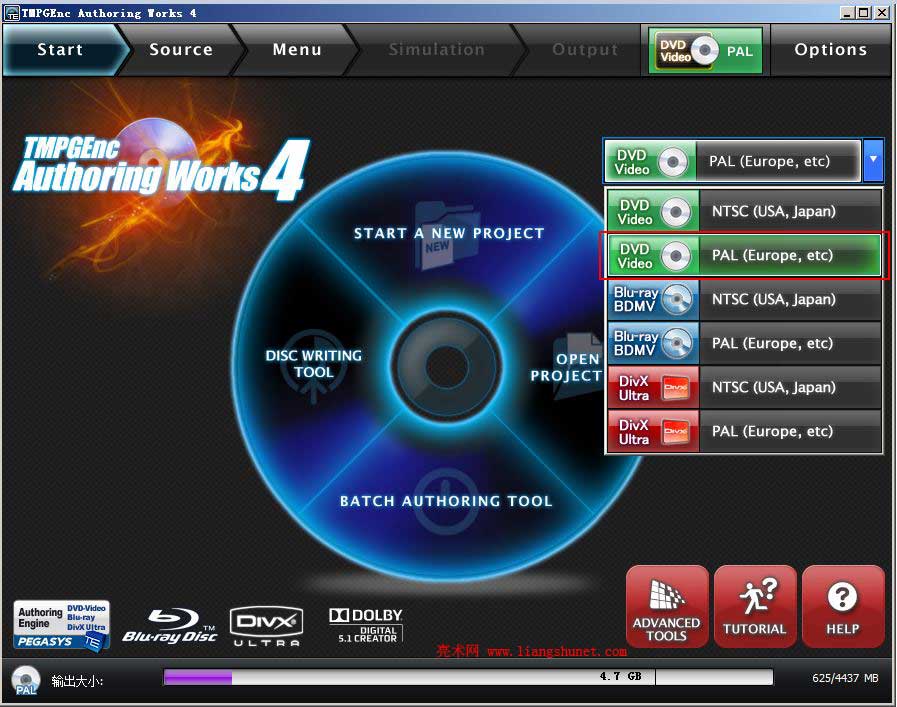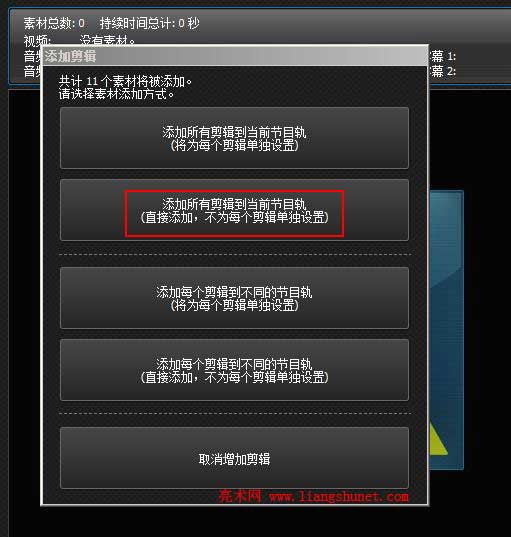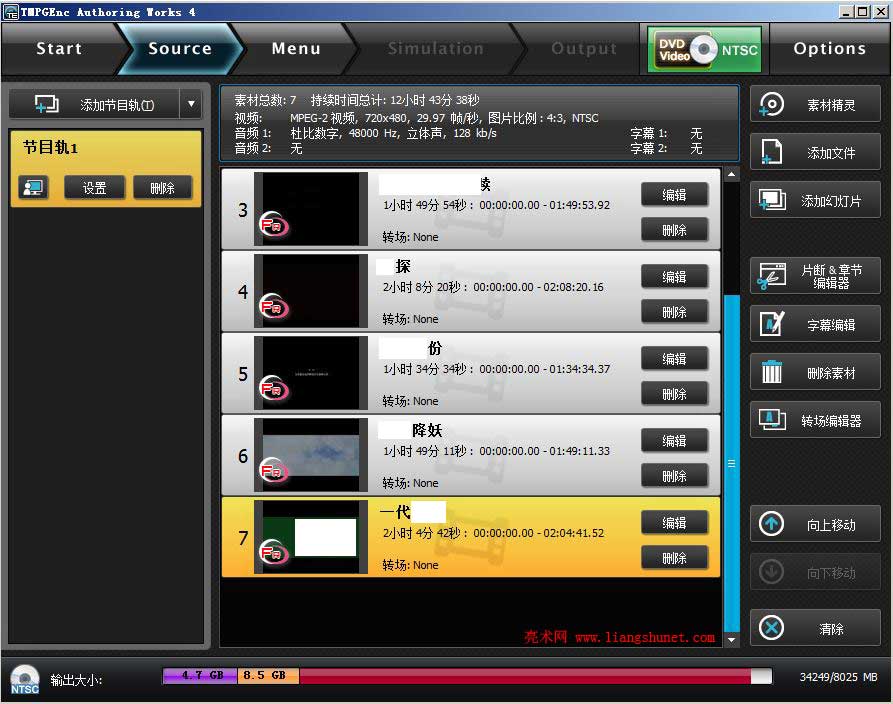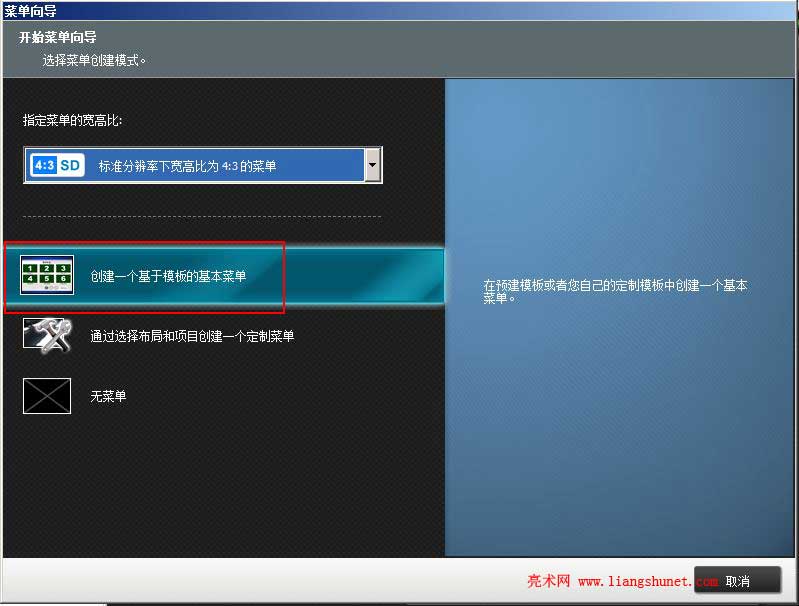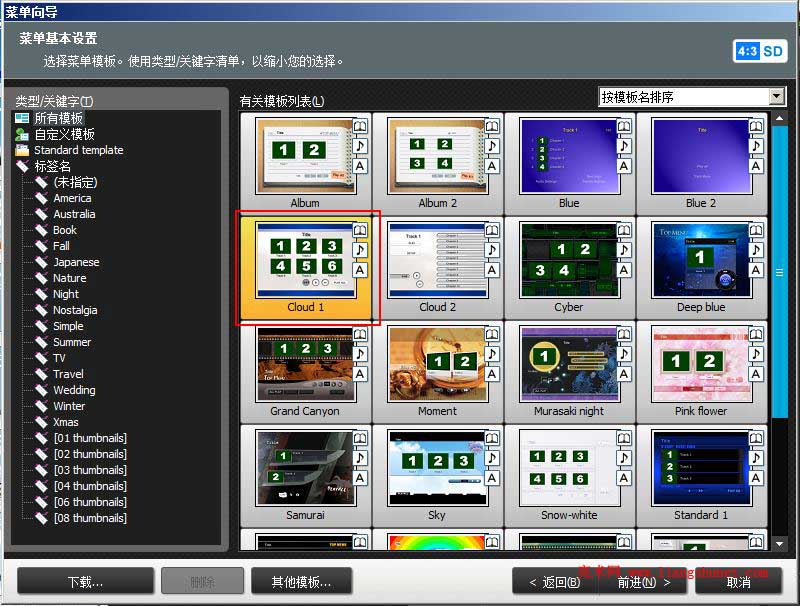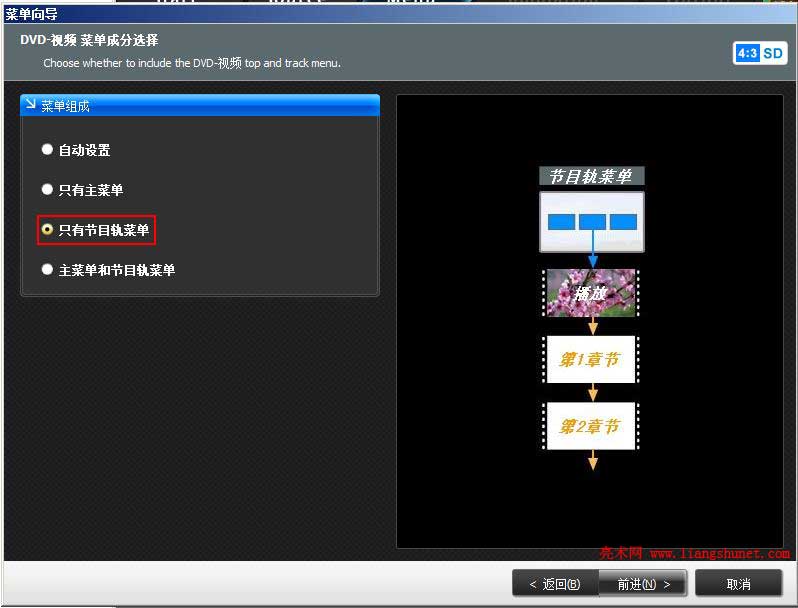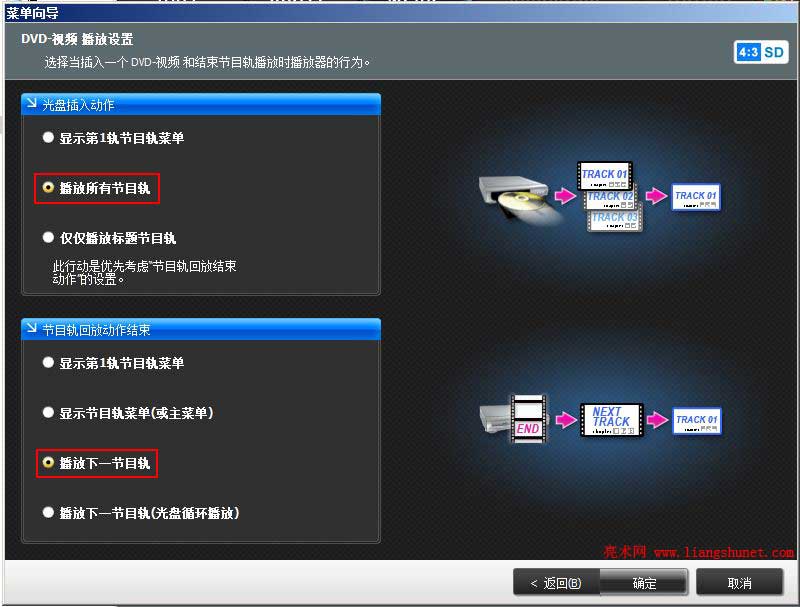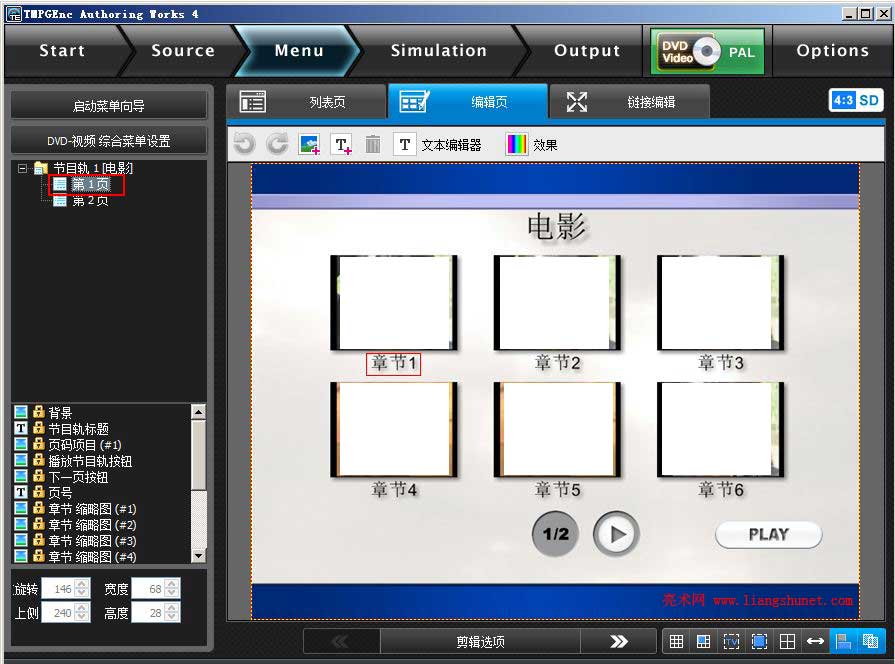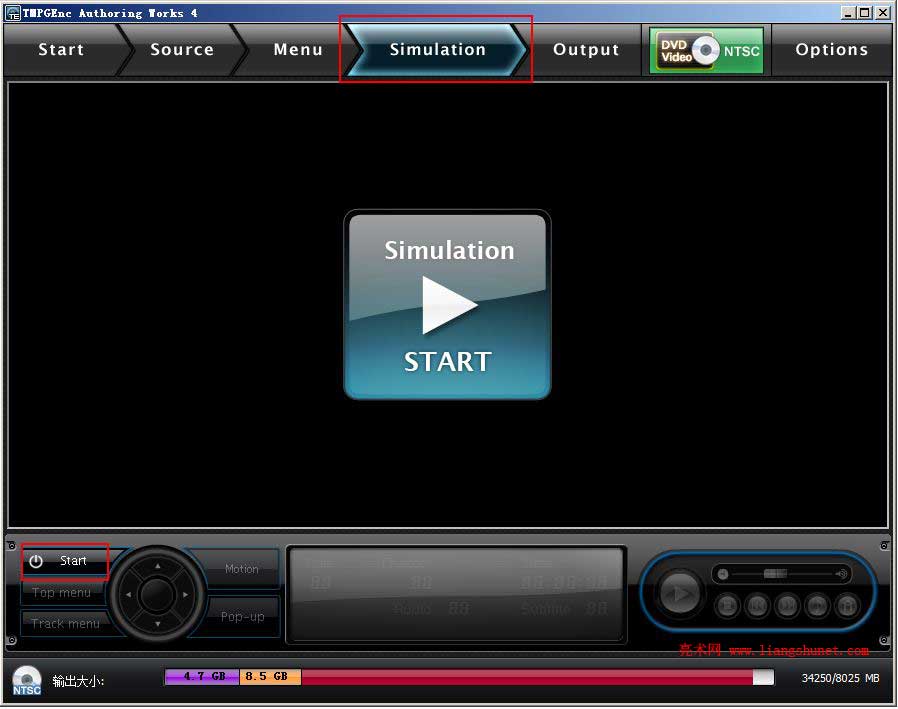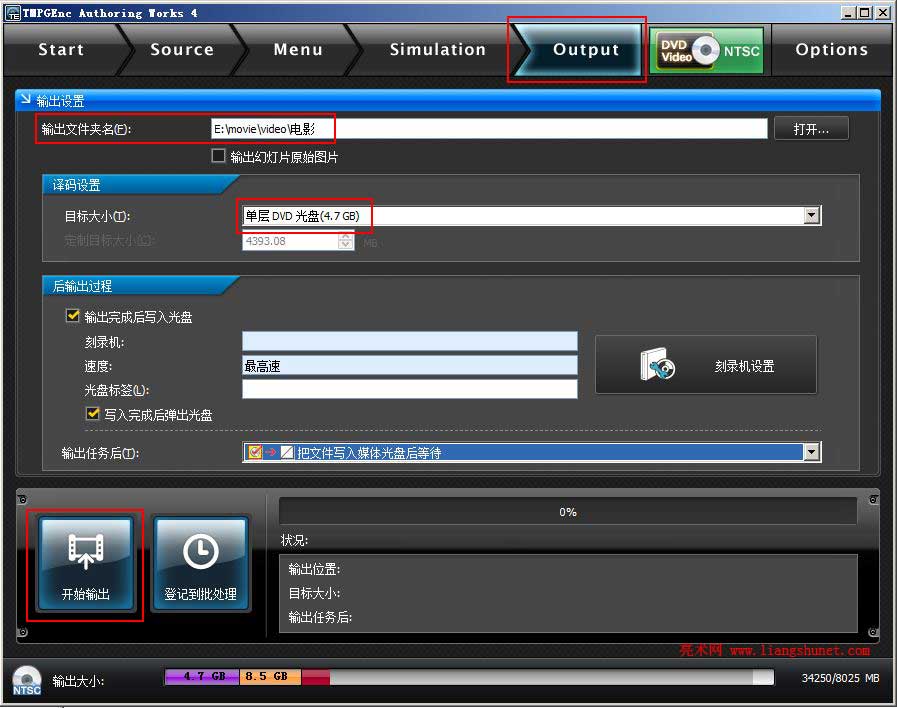tmpgenc dvd authoring Works 打包刻录dvd完整步骤
用视频转换软件(例如 TMPGEnc 4.0 XPress)把只能在电脑中播放的 rmvb、avi、wav、mkv 等格式转换为 dvd、vcd 格式后,需要再用 TMPGEnc Authoring Works 4 打包,然后再刻录,才形成一张能在影碟机播放的 dvd 或 vcd 光盘。
打包过程中,需要制作播放菜单,一方面是让用户选择播放,另一方面让光盘中的片子(电影、电视剧等)自动播放;此外,可以选择或设计一张漂亮的背景作为播放菜单背景。打包完成后,可以直接用 TMPGEnc Authoring Works 4 直接刻录,也可以用 nero 刻录。以下就是 tmpgenc dvd authoring Works 刻录dvd、vcd 的完整步骤:
一、快捷打包、刻录dvd步骤
打开 TMPGEnc Authoring Works 4 → Start 选项卡 → 选择 DVD Video PAL(Europe,etc) → Source 选项卡 → 来自文件 → 选择已转换好的视频(一次可选择多部) → 添加所有剪辑到当前节目轨(直接添加,不为每个剪辑单独设置) → 双击“节目轨1”,输入想要的名称(如 电影) → 选择 Menu 选项卡 → 创建一个基于模板的基本菜单 → 选择一种菜单样式 → 前进 → 只有节目轨菜单 → 前进 → 光盘插入动作:播放所有节目轨 → 节目轨回放动作结束:播放下一个节目轨 → 确定 → Simulation 选项卡,播放测试检查设置是否有问题 → Output 选项卡 → 根据 dvd 容量选择“目标大小”(如 单层 DVD 4.7GB) → 开始输出 → 输出结束后可直接刻录或用 Nero 刻录。
二、tmpgenc authoring Works 打包详细步骤
1、打开 TMPGEnc Authoring Works 4 后选择 DVD Video PAL(Europe,etc),如图1所示:
图1
再选择 Source 选项卡,打开“素材精灵”窗口,如图2所示:
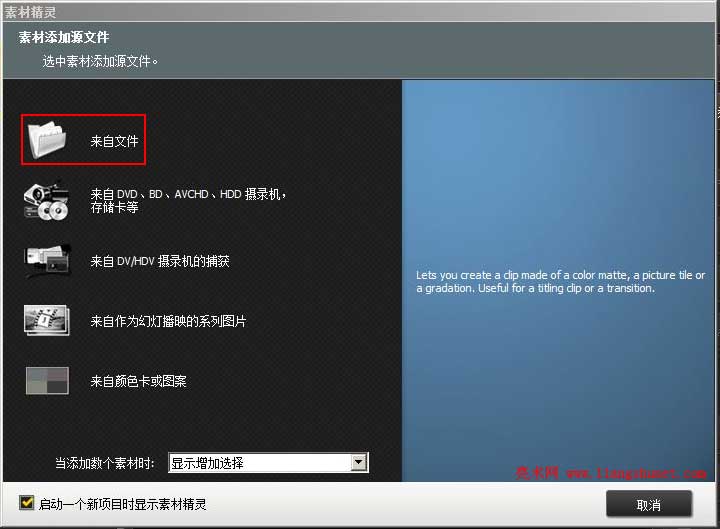
图2
2、根据待添加的视频所在位置选择,通常选择“来自文件”,定位到已经转为 dvd 或 vcd 格式的视频所在文件夹,选中后(一次可选择多个视频),单击“打开”弹出“添加剪辑”窗口,如图3所示:
图3
3、选择“添加所有剪辑到当前节目轨(直接添加,不为每个剪辑单独设置)”,也可以选择其它选项,根据需要而定;一会后所选视频被添加到 TMPGEnc Authoring Works 4,如图4所示:
图4
可自由调整视频电影的播放顺序,选中电影后,单击“向上移动”或“向下移动”即可。双击“节目轨1”,打开窗口如图5所示:
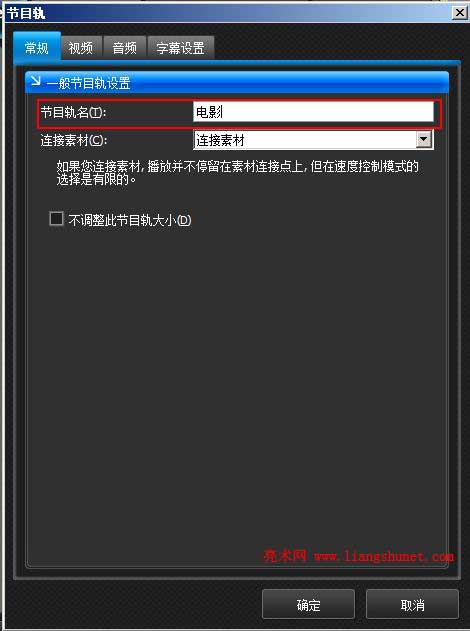
图5
可输入“节目轨名”,例如“电影”,然后单击“确定”。
4、选择 Menu 选项卡,弹出“菜单向导”窗口,选择“创建一个基于模板的基本菜单”,如图6所示:
图6
5、选中一个喜欢的菜单,点击“前进”,打开窗口如图7所示:
图7
7、菜单组成有4个选项,分别是“自动设置、只有主菜单、只有节目轨菜单、主菜单和节目轨菜单”,可根据需要选择,通常选择“只有节目轨菜单”,点击“前进”,打开窗口如图8所示:
图8
光盘插入动作选择“播放所有节目轨”,节目轨回放动作结束选择“播放下一节目轨”或“显示节目轨菜单(或主菜单)”,最后单击“确定”,显示窗口如图9所示:
图9
8、选中“第1页”,把章节都改为对应的电影名称,例如双击“章节1”,打开窗口如图10所示:
图10
输入相应的电影名称,点击“确定”即可。
9、选择 Simulation 选项卡,打开窗口如图11所示:
图11
点击 START 播放,测试影片有无声音、声音与图像是否对应、菜单设置是否正确等。
10、选择 Output 选项卡,“目标大小”选择根据 dvd 的容量选择(如选择“单层DVD光盘(4.7GB)”),选择“输出文件夹名”,如图12所示:
图12
如果打包完成后直接刻录,勾选“输入完成后写入光盘”,点击“刻录机设置”选择“刻录机”,输入光盘名称(标签),最后单击“开始输出”,然后等待输出完成。
11、如果输出完成后,没有直接刻录,可以用 Nero 刻录,刻录的时候选择“视频/图片”,如果打包的是 dvd(KVCD、KDVD),则选择“DVD视频文件”;如果是 vcd,则选择 Video CD,添加好后开始刻录就可以了。