Word页码不连续的原因与解决(各版通用)
亮术网 2014-06-20 本网原创
有些 Word 文档有页码不连续的的情况,例如,到某一页(如第5页)之后又从第一页开始,有些文档可能有多处页码不接上一页的情况,是什么原因?某些文档要求分段,每段的页码要求不同,所以文档初始制作者设置了不同的页码。
至于怎么设置不连续的页码,需要把文档分节。如果只设置两段不同的页码,插入一个分节符即可,设置三段不同的页码需要插入两个分节符,依次类推。
一、Word页码不连续的原因
简单的说,是由于文档中插入分节符,把文档分为了相对独立的几部分,插入页码后,每部分的页码都从设置的开始页码(例如 0 或 1)开始,所以出现了页码不连续的情况。
二、Word页码不连续的解决方法
既然是由于分节符导致页码不连续,所以只要把分节删除,页码就会连续,操作步骤如下:
1、打开 Word(2010、2013),依次选择“文件”菜单 → 选项 → 显示,打开“Word 选项”窗口,如图1所示:
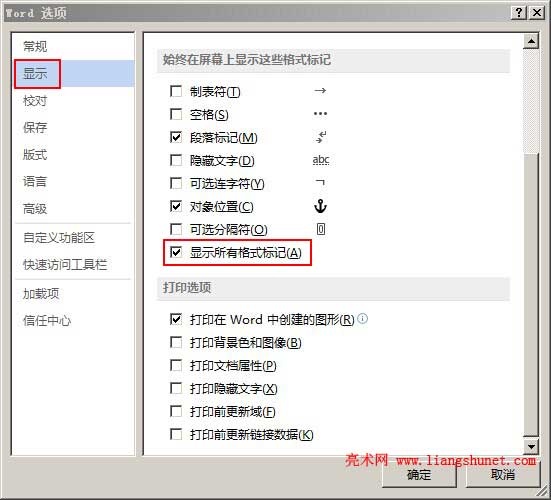
图1
2、勾选“显示所有格式标记”,单击“确定”,则文档中显示了“分节符(下一页)”如图2所示:
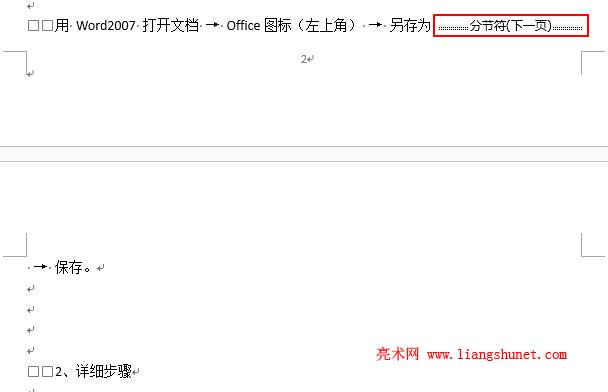
图2
3、把光标定位到“分节符(下一页)”点双线的前面,按 Delete 键把“分节符(下一页)”与两边的点双线删除,则页码由不连续变连续,如图3所示:
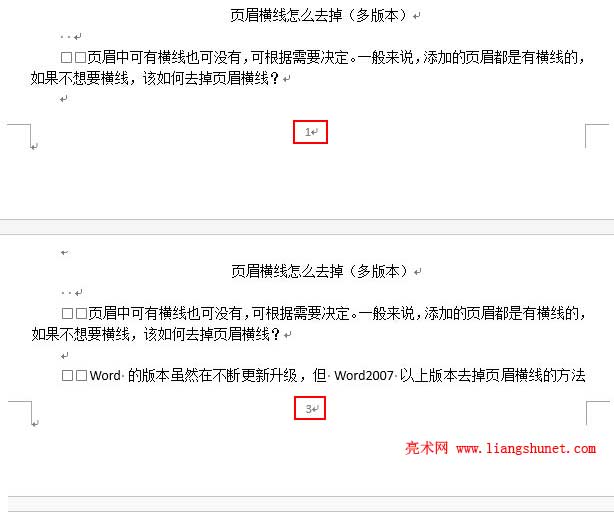
图3
4、图3中的上图原本是第二节的第一页,现在变为第3页,已经接着上一页,Word2013页码不连续的问题解决。
如果对 Word 显示所有标记不习惯,按照第1步不勾选“显示所有格式标记”即可。
三、Word2003“显示所有格式标记”步骤
单击常用工具栏上的“显示/隐藏编辑标记”,则文档中显示分节符与图2一样,像上边一样按 Delete 键删除即可。
