Word2013、2010选择时显示或隐藏浮动工具栏
亮术网 2014-03-23 本网原创
新版的 Word2013 和 Word2010,当选中文字时会自动显示浮动工具栏,它包括一些常用的工具,如 字体、字号、加粗、设置斜体、加下划线、填充颜色、项目符号、样式等(如图1所示),这主要为了方便使用;当然,并不是选中文字就用这些工具,如果用得少或者不习惯,可以把它隐藏,从此就不会再显示。
只要知道浮动工具栏在那里设置,选择一下就可以把它隐藏。在 Word2013 中,有关浮动工具栏选项的全称为“选择时显示浮动工具栏”,Word2010 也是这个全称,并且两个版本设置方法又一样,所以知其一便知其二。
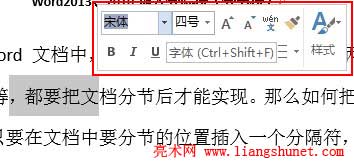
图1
一、快捷隐藏Word2013浮动工具栏(2010同)
“文件”菜单 → 选项 → 常规 → 去掉“选择时显示浮动工具栏”前的勾 → 确定 → 完成。
二、隐藏、显示Word2010、Word2013浮动工具栏详细步骤
1、新建或打开一个 Word 文档,单击“文件”菜单,如图2所示:
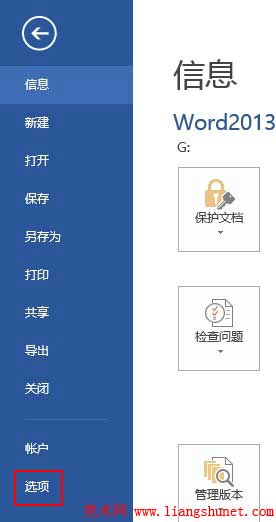
图2
2、点击“选项”,打开“Word 选项”窗口,如图3所示:
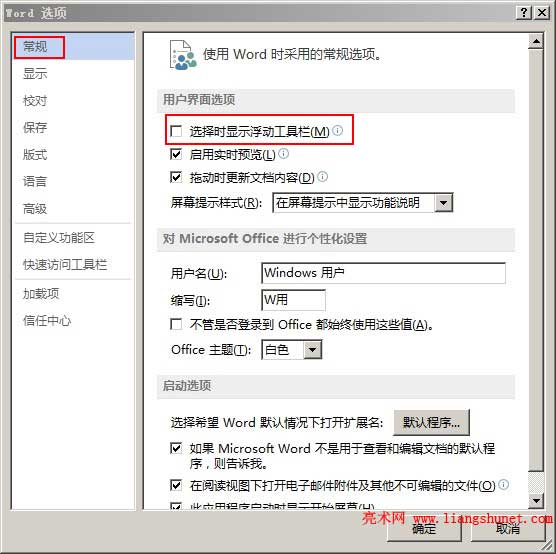
图3
3、选择“常规”(一般打开“Word 选项”对话框,默认选中“常规”),单击“选择时显示浮动工具栏”把其前面的勾去掉,图3已经去掉了。
4、点击“确定”,隐藏浮动工具栏成功,再次选中文字是不是不显示图1所示的工具栏了。
重新显示浮动工具栏:
重复上述步骤,重新勾选“选择时显示浮动工具栏”,选中文字,浮动工具栏又显示。总之,显示与隐藏步骤都很简单,根据需要和爱好选择即可。
