Word查找替换字体与带格式替换
Word查找替换功能十分强大,除简单的文字、换行符等查找替换外,还可以查找替换字体和格式。平常用得比较多的可能大多是简单的查找替换,对于Word替换字体与带格式替换用得比较少,一般用户也许不知道有这样的功能,本来可以舜间完成的工作,结果手工做替换花个几小时或更长时间,不但多余、劳累、还耽误工作。
Word替换字体与普通的文字替换方法也差不多,所不同的是要选择字体和“替换为”输入框为空,只是在其下多了字体或格式。Word带格式替换与字体替换差不多,只是选择字体变为了选择格式,接着开始介绍具体方法。
一、Word替换字体
1、选中要替换字体的文字,假如要替换 Word2013,选中它如图1所示:
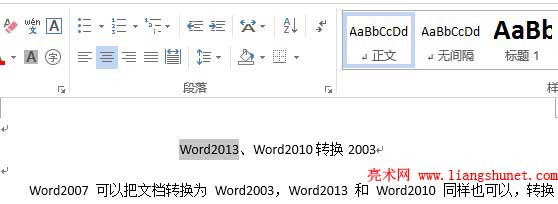
图1
2、按 Ctrl + H 键,打开“查找和替换”窗口如图2所示:

图2
或者选择“开始”选项卡右边的“替换”,Word2003 选择“编辑”菜单 → 查找/替换,也可以打开图2所示 窗口。
3、单击“更多”,展开后,点击一下“替换为”输入框把光标定位到此(这样在接下来的步骤中选择的字体才会是替换为的),点击“格式”,如图3所示:
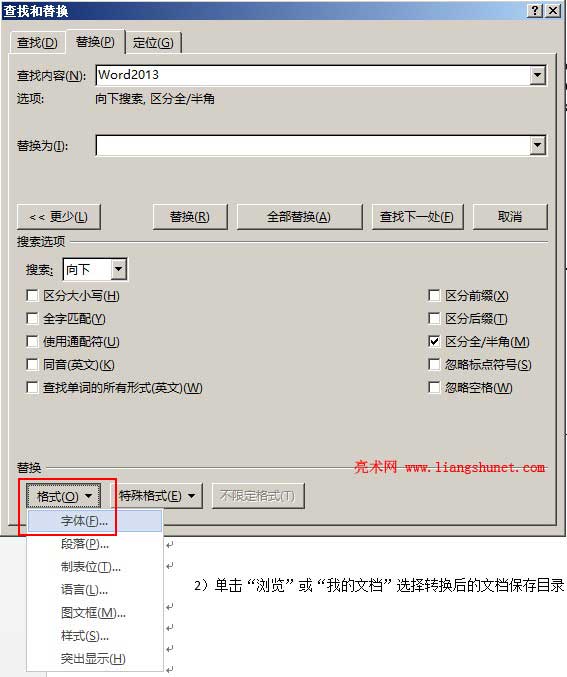
图3
4、选择“字体”,打开“查找字体”窗口,选择要替换为的字体(如黑体),输入字号(如22号),如图4所示:
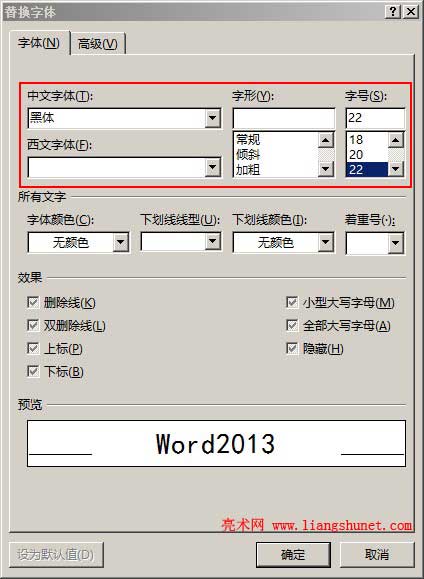
图4
5、点击“确定”,返回“查找和替换”窗口,该窗口变为如图5所示:
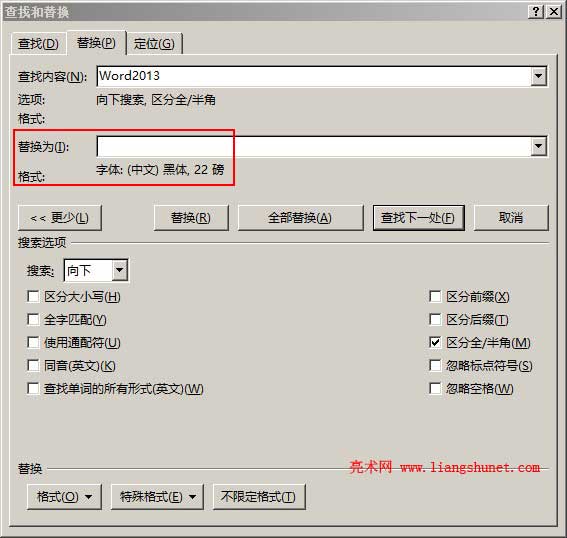
图5
6、点击“全部替换”,如果弹出询问“是否从头继续搜索”,选择“是”,一会后弹出“全部替换完成”提示窗口,单击“确定”替换成功,如图6所示:
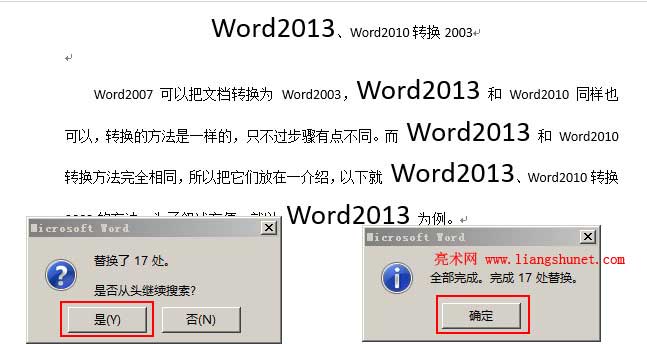
图6
所有的 Word2003 的字体都被替换为了黑体22号。
二、Word带格式替换
1、选择要替换格式的文字,按 Ctrl + H,打开与图3一样的窗口。
2、单击“格式”,点击一下“替换为”输入框把光标定位到此,选择“格式”打开“查找样式”窗口,如图7所示:
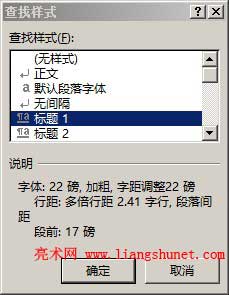
图7
3、选择一种样式,如选择“标题1”,“说明”下面会显示所选样式的具体设置,单击“确定”,“查找和替换”窗口变为如图8所示:
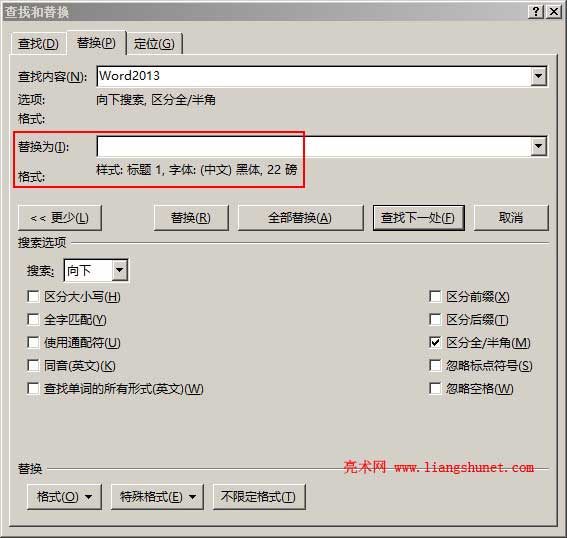
图8
4、单击“全部替换”,则所有 Word2003 的格式被替换为所选格式(标题1)。
