Word标题前面的点怎么去掉(2003-2013)
亮术网 2014-08-03 本网原创
给 Word 文档使用标题,前面总要出现一个小黑点,这是 Word标题的默认设置。如果不想要这个小黑点,能否把它去掉?答案是肯定的,Word 为我们提供了显示与否的相应设置功能,只需不勾选一些项,Word标题前面的点就去掉了。
文章除介绍 Word 2003 Word标题前面的点怎么去掉外,还介绍 Word 2013 删除标题点的方法,因为它们的一些步骤不相同,毕竟 Word 2013 版面变化比较大,下面先从 Word 2013 标题前面的点的去掉方法开始。
一、Word标题前面的点怎么去掉之 Word 2013
1、输入两行文字,选择“标题1”,则两行文字变成前面带黑色的标题,如图1所示:
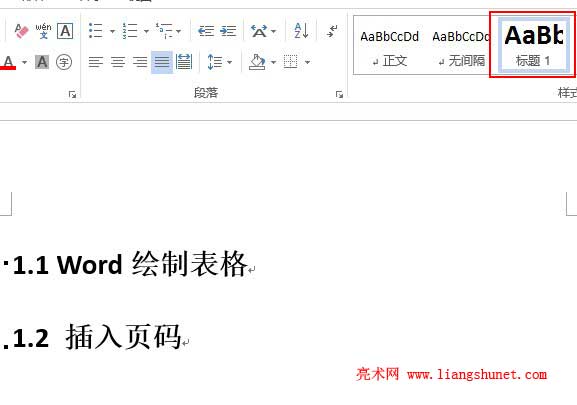
图1
2、选中要去掉点的标题,在其上右键,如图2所示:

图2
3、选择“段落”,在打开的窗口中,选择“换行和分页”选项卡,如图3所示:
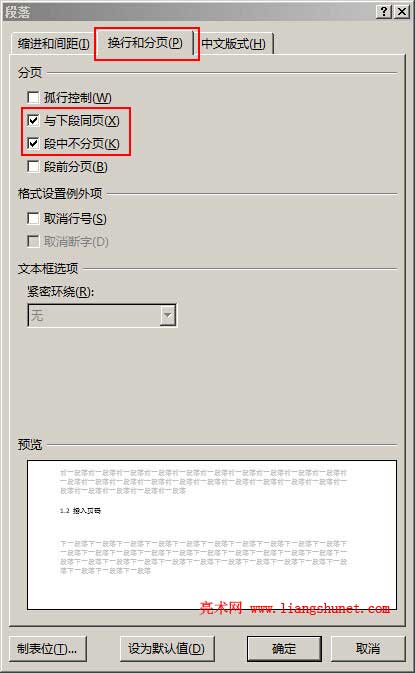
图3
4、不勾选“与下段同页”和“段中不分页”,如图4所示:
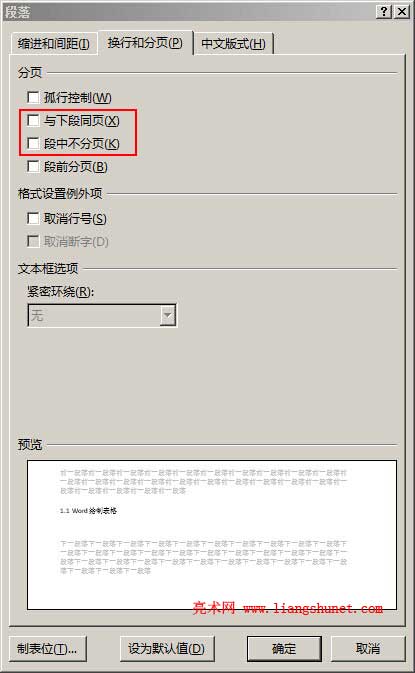
图4
5、单击“确定”,标题前面的已经被删除,如图5所示:

图5
二、Word标题前面的点怎么去掉之 Word 2003
1、选中要去掉黑点的标题,依次选择“格式”菜单 → 段落,打开跟图3一样的窗口。
2、选择“换行和分页”选项卡,不勾选“与下段同页”和“段中不分页”(或图3中所有项不勾选),单击“确定”后,标题前面的黑点就不显示了。
还有另外一种方法:
选择“视图”菜单,不勾选“显示段落标记”,则不但会去掉标题前面的点,换行符也被去掉了。
以上就是 Word 2013 和 2003 Word 删除标题点(去掉标题前面的点)的方法,两个版本只是打开设置窗口的步骤不同,设置选项还是一样的。
