手提电脑笔记本怎么调亮度(Win8、Win10)
笔记本电脑由于使用电池省电就显得尤为重要,而屏幕的亮暗与耗电有直接的关系,屏幕越亮耗电越快,屏幕越暗越省电,所以笔记本电脑就有一项调整屏幕亮度的功能。既然如此,笔记本怎么调亮度呢?
笔记本电脑(手提电脑)调亮度与操作系统和显卡驱动程序有关,如果笔记本电脑安装的是 Windows7 系统,系统本身就没有调屏幕亮度的功能,此时就要打开显卡驱动程序的控制中心(管理界面),里面有调亮度的功能;如果手提电脑安装的 Win8 或 Win10 系统,则系统提供了调亮度的功能;下面就以这两个版本系统为例说明笔记本怎么调亮度。
一、笔记本怎么调亮度【快捷步骤】Windows10
桌面任意空白处右键 → 显示设置 → 电源和睡眠 → 其他电源设置 → 把“屏幕亮度”右边的滑块往右拖,则屏幕变亮。
提示:如果是 Windows8 系统,则在“电源选项”窗口,选择“平衡(推荐)”右边的“更改计划设置”就可以调整屏幕亮度了。
二、笔记本怎么调亮度【详细步骤】(以 Win10 为例,后面补充 Win8)
1、在桌面任意空白处单击右键,弹出菜单如图1所示:
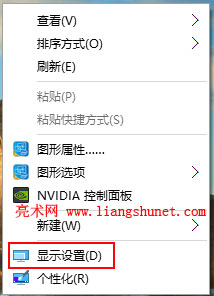
图1
2、选择“显示设置”,在打开的“设置”窗口中选择“电源和睡眠”,如图2所示:
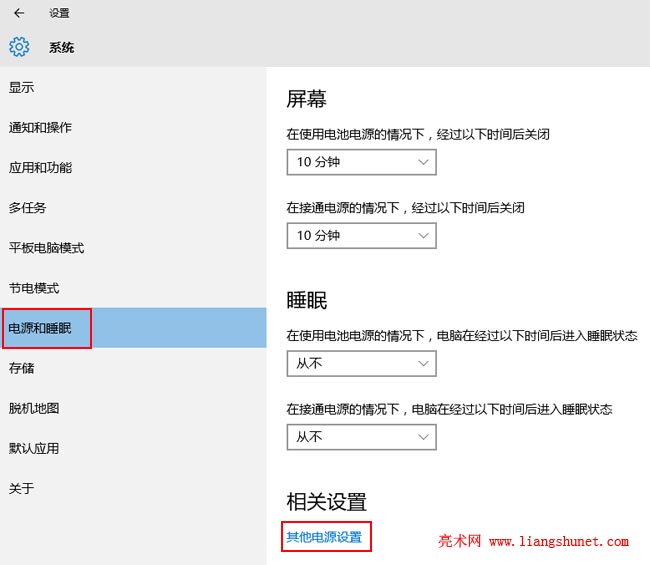
图2
3、单击下面的“其他电源设置”,打开“电源选项”窗口,如图3所示:
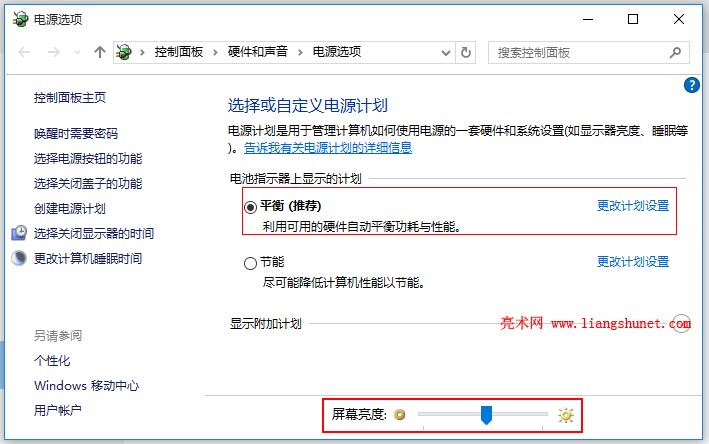
图3
4、调整屏幕亮度就右下边,“屏幕亮度”右边就是。把“屏幕亮度”右边的滑块拉到右边,屏幕逐渐变亮;拉到左边,屏幕逐渐变暗。
5、如果是 Windows8 系统,需要单击“平衡(推荐)”右边的“更改计划设置”才能打开调整屏幕亮度窗口,调整方法也拖是动滑块。
以上就是手提电脑怎么调亮度的其中一种方法,虽然分为“快捷步骤”和“详细步骤”,但方法都一样,对电脑熟悉的用户,建议看快捷步骤,不熟悉的用户建议看详细步骤,这样更快更容易理解。
三、笔记本怎么调亮度【方法二】Windows10
在桌面任意空白处单击右键,依次选择“图形选项 → 配置式 → 提高视屏亮度”。这样每选择一次,屏幕亮度提高一点,需要反复的选择。如图4所示:
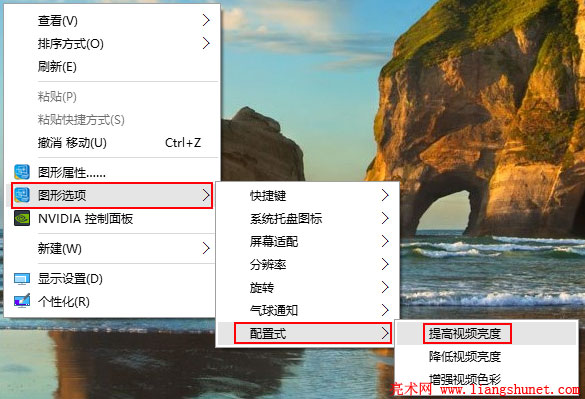
图4
