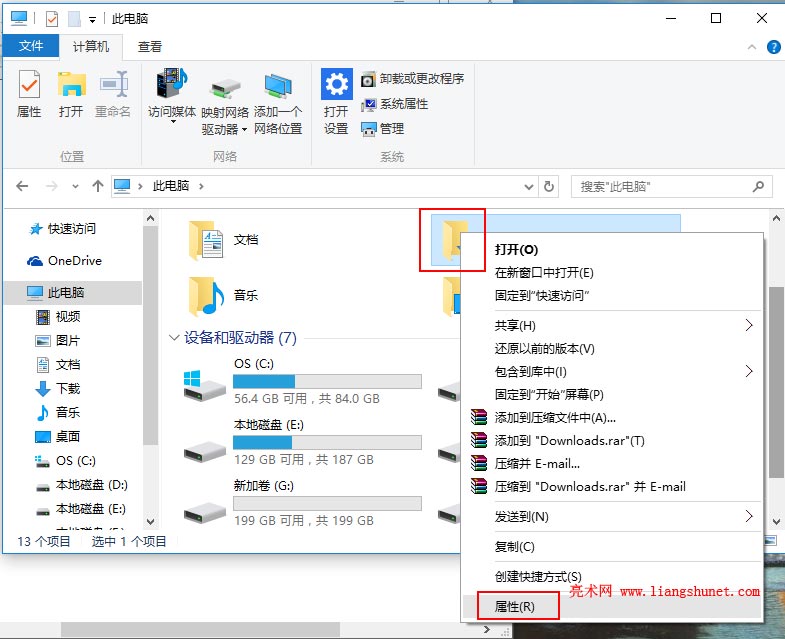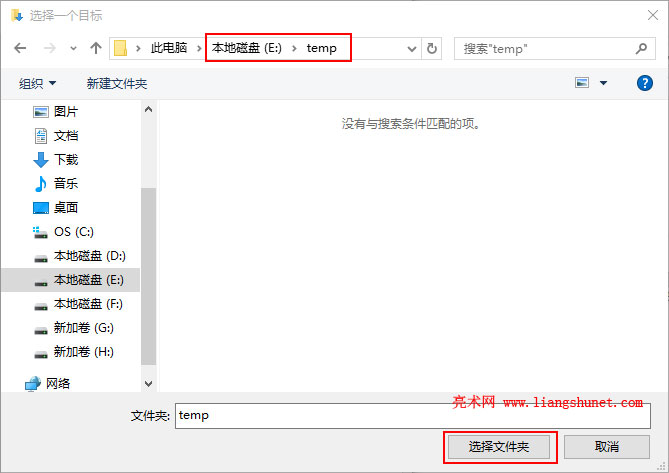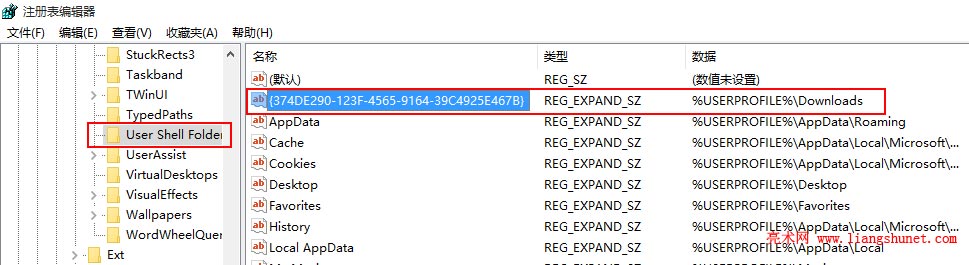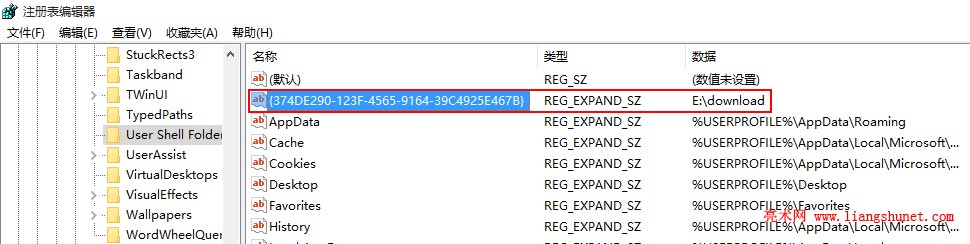edge设置默认下载路径(更改下载地址)二法
edge浏览器的默认下载路径在系统盘(C盘),具体文件夹是“下载”文件夹。把所有下载的文件都保存到系统盘,这样显然不太好,系统盘本来就随着系统的运行产生大量文件而空间变得越来越少,下载的文件又比较占用空间,所以通常都把 edge 浏览器的默认下载路径设为非系统盘。
可惜 edge 本身已没有设置默认下载路径的功能,那么还能否更改edge的默认下载路径呢?edge 本身虽然不能改,但 Win10 系统新增了“移动”功能,通过这个功能可以修改edge的默认下载路径;另外,还可以通过注册表修改。
一、edge设置默认下载路径方法一:移动
一)快捷步骤
打开 edge → 右上角的“中心”图标(三横) → “下载”图标(向下箭头) → 打开文件夹 → 单击“此电脑”返回上级目录 → 右键“下载” → 属性 → “位置”选项卡 → 移动 → 选择默认文件夹 → 点击“选择文件夹” → 重新打开 edge 设置生效。
二)edge设置默认下载路径【详细步骤】
1、点击任务栏上的 edge浏览器图标或双击桌面上的 edge 图标,打开 edge浏览器窗口。
2、单击右上角的“中心”图标(三横),选择“下载”图标,打开小窗口如图1所示:
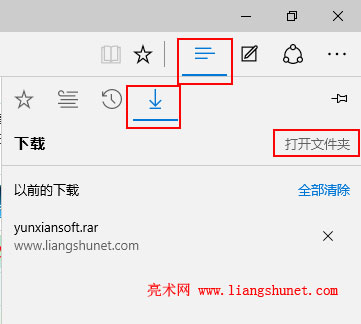
图1
3、单击“打开文件夹”,打开 edge 默认保存下载文件的文件夹窗口,如图2所示:
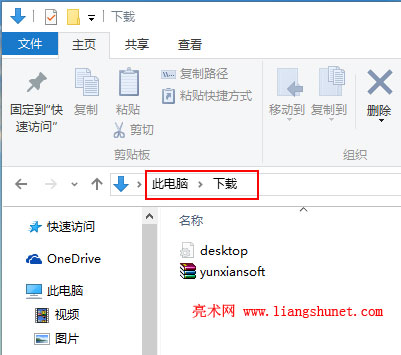
图2
4、单击“此电脑”,返回上一级文件夹,右键“下载”文件夹,选择“属性”,如图3所示:
图3
5、打开“下载 属性”窗口,选择“位置”选项卡,如图4所示:
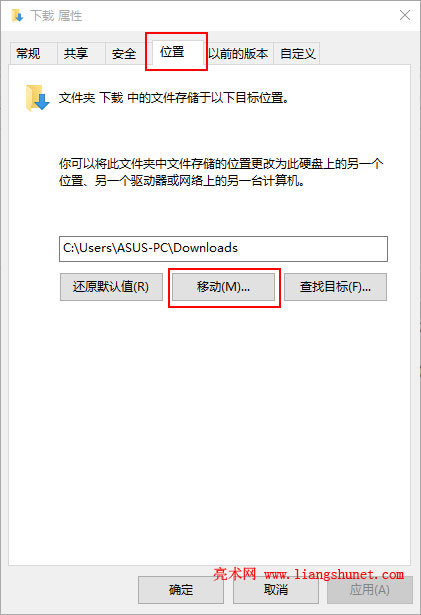
图4
6、单击“移动(M)...”,打开“选择一个目标”窗口,如图5所示:
图5
7、选择一个保存 edge 下载文件的文件夹,例如:E:\temp,最后单击“选择文件夹”即可。
8、关闭 edge 浏览器重新打开,再去下载那里单击“打开文件夹”,打开的已经是 E:\temp 文件夹。
二、edge设置默认下载路径方法二:修改注册表
一)快捷步骤
Win 徽标 + R → 输入 regedit 回车 → 展开 HKEY_CURRENT_USER\SOFTWARE\Microsoft\Windows\CurrentVersion\Explorer\User Shell
Folders → 双击 {374DE290-123F-4565-9164-39C4925E467B} → 把“数值数据”修改为 edge 默认下载路径 → 确定。
二)edge更改下载地址设置默认下载路径【详细步骤】
1、按 Win 徽标 + R 键(Win 徽标键在左 Alt 键左边),打开“运行”窗口。
2、输入 regedit 回车,打开注册表窗口,依次展开 HKEY_CURRENT_USER\SOFTWARE\Microsoft\Windows\CurrentVersion\Explorer\User Shell Folders,如图6所示:
图6
3、双击{374DE290-123F-4565-9164-39C4925E467B},打开“编辑字符串”窗口,如图7所示:
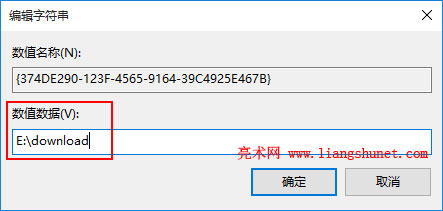
图7
4、把“数值数据”改为 edge 默认下载路径,例如 E:\download,单击“确定”,{374DE290-123F-4565-9164-39C4925E467B}的值已修为E:\download,如图8所示:
图8
5、关闭 edge 浏览器重新打开,设置默认下载路径才生效。