Word 2016 给文档页面打水印
Word 2016 可以给文档打水印,既可打Word提供的水印,诸如“机密、紧急、严禁复制、尽快、草稿、样本”;又可打自定义的水印,也就是可以自己输入打水印的文字,Word 2016 提供的几个毕竟有限不能满足需要;另外,还可以打图片水印。
Word 2016 应该如何给文档打水印呢?其实方法很简单,如果使用默认水印,打开文档再选择想要的水印即可;如果想打自定义的水印,先选择“自定义水印”,然后再输入水印文字即可;不过,不能给全是图片的页打水印。以下是两种打水印方法的具体步骤。
一、Word 2016 给文档页面打水印
一)快捷步骤
“设计”选项卡 → 水印 → 选择一个现有的水印 → 完成。
二)详细步骤
1、打开要打水印的 Word 文档,选择“设计”选项卡,如图1所示:
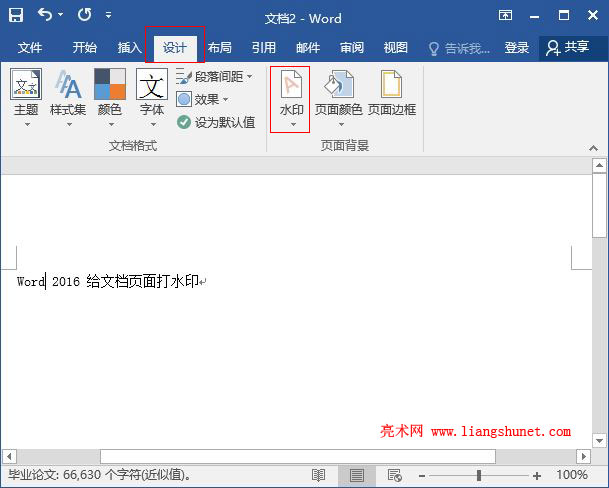
图1
2、单击右边的“水印”,弹出供选择的水印窗口,如图2所示:
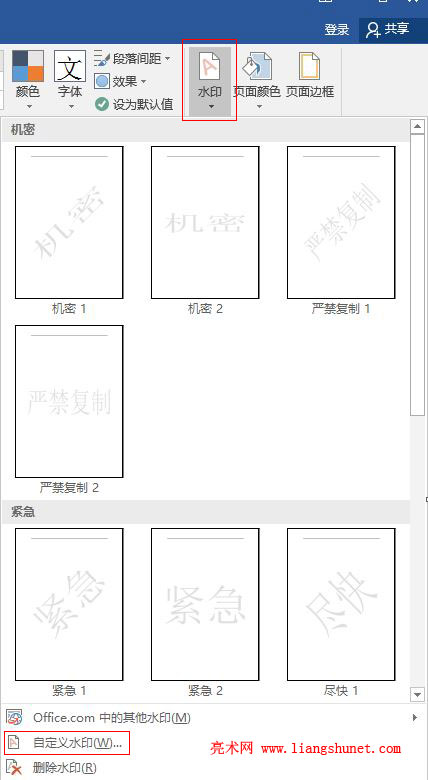
图2
3、选择一个想要的水印页,如“紧急”,则文档中的所有页面都被打上“紧急”字样的水印,如图3所示:
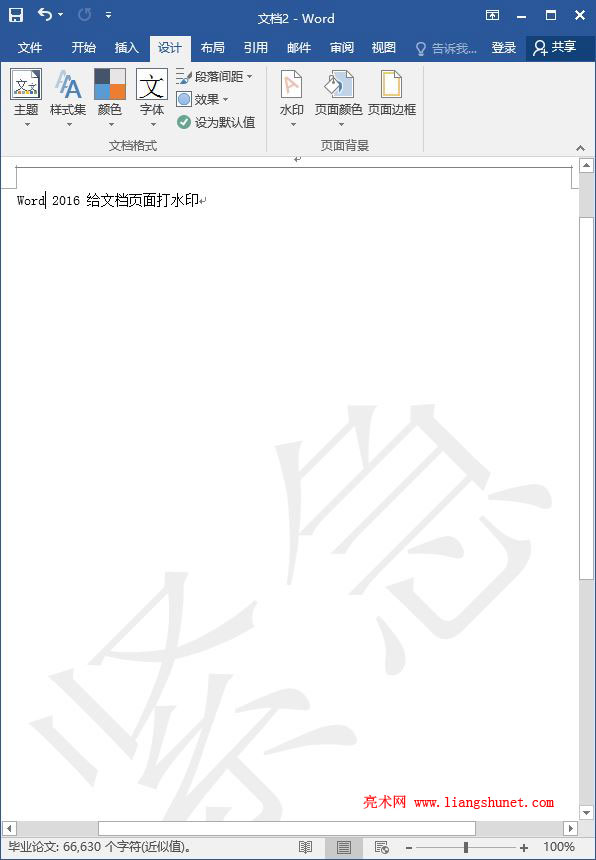
图3
二、Word 2016 给文档页面打自定义水印
一)快捷步骤
“设计”选项卡 → 水印 → 自定义水印 → 文字水印 → 在“文字”右边输入水印文字 → 可选择“字体和字号” → 确定 → 完成。
提示:自定义水印既可以打文字水印又可以打图片水印,如果打图片水印,图片既可来源网络又可来源本地电脑。
二)详细步骤
1、打开要打水印的 Word 文档,选择“设计”选项卡(见图1),单击右边的“水印”,在弹出的菜单底部选择“自定义水印”,打开“水印”窗口,如图4所示:
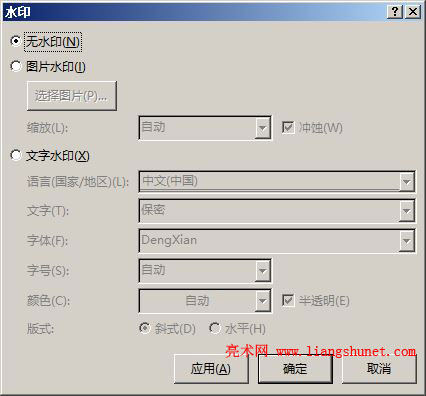
图4
2、从图4中可以看出,既可打图片水印又可打文字水印,先看打图片水印的情况。选择“图片水印”,然后单击“选择图片”按钮,如果没有连网,弹出窗口如图5所示:
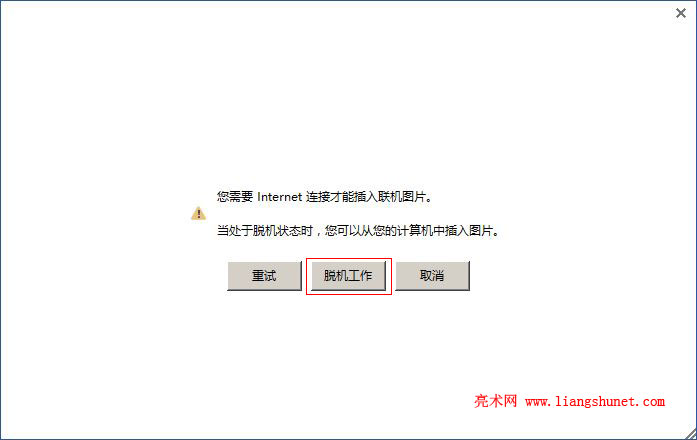
图5
3、如果水印图片在网上才需连网,一般来说,水印图片都保存在自己的电脑中,所以选择“脱机工作”,打开选择水印图片窗口,定位到图片保存的文件夹(G:\图片),选择即可。
4、如果打文字水印,选择“文字水印”,在“文字”右边输入想打水印的文字,如“禁止公开发表”;如果想设置字体、字号、颜色,可以选择,如图6所示:
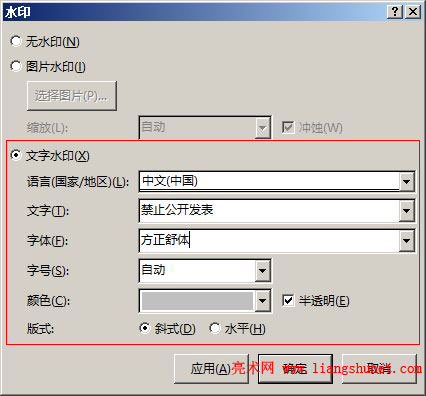
图6
5、单击“应用”或“确定”之后,所定义的水印被打到文档上。
