Word 2016 新建的空白页怎么会有页眉页脚
亮术网 2017-09-05 本网原创
打开 Word 2016 新建一个空白页,在页面的上边自动出现了页眉页脚,一般情况下,新建的空白页不会自动出现页眉页脚,是什么原因导致页眉页脚的出现?如果不想要页眉页脚,又怎么把它们删除?
一、Word 2016 新建的空白页有页眉页脚的原因
新安装的 Word 2016 新建的空白页根本不存在页眉页脚,细想可以发现:当在某一个文档插入一次页眉页脚后,下次新建空白文档时就自动出现页眉页脚。由此可知,Word 2016 在用户插入过一页眉页脚后,默认下次新建空白文档时自动显示页眉页脚。
二、Word 2016 删除页眉页脚
如果新空白文档出现页眉页脚,而自己又不想要,可以把它们删除,以下是具体的删除方法:
一)快捷步骤
双击“页眉(或页脚)” → 进入页眉(或页脚)编辑状态 → 单击右边的“关闭页眉和页脚” → 完成。
二)Word 2016 删除页眉页脚【详细步骤】
1、新建一个空白文档,双击“页眉(或页脚)”,进入页眉(或页脚)编辑状态,如图1所示:
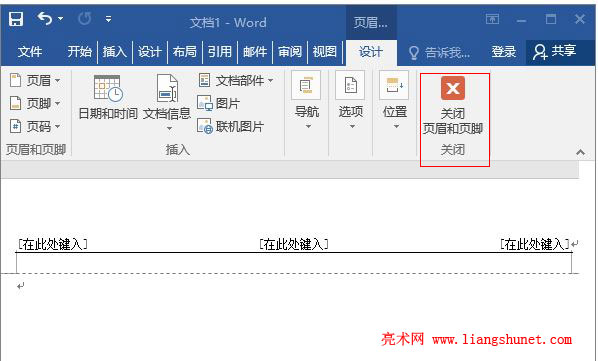
图1
2、在工具栏右边出现“一个红色的叉和关闭页眉和页脚”,单击它关闭页眉和页脚后,下次新建文档就不会再自动出现页眉页脚了。
3、至于要删除当前页的页眉页脚,双击“页眉(或页脚)”,进入页眉(或页脚)编辑状态后,单击工具栏左边的页眉(或页脚),弹出下拉菜单,如图2所示:
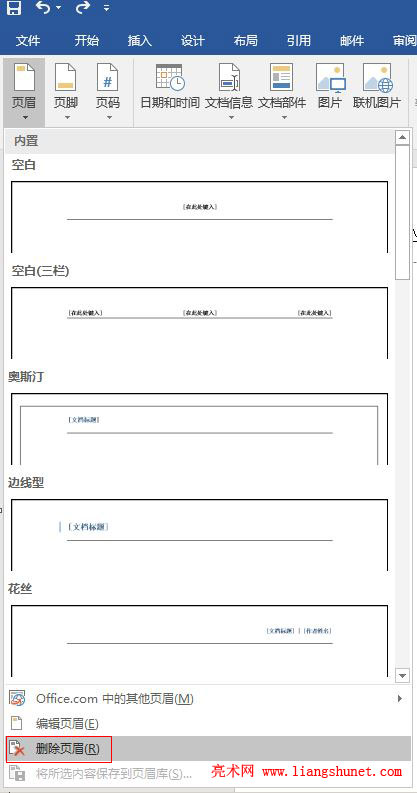
图2
4、选择删除页眉,则当前页的页眉被删除;删除页脚的方法跟删除页眉相同,就不再赘述。
其实许多操作,Word 2016 跟之前的版本差别不大尤其跟 2016 接近的版本,遇到类似问题,一时想不到解决办法,可以从之前的版本中寻求解决方法。
