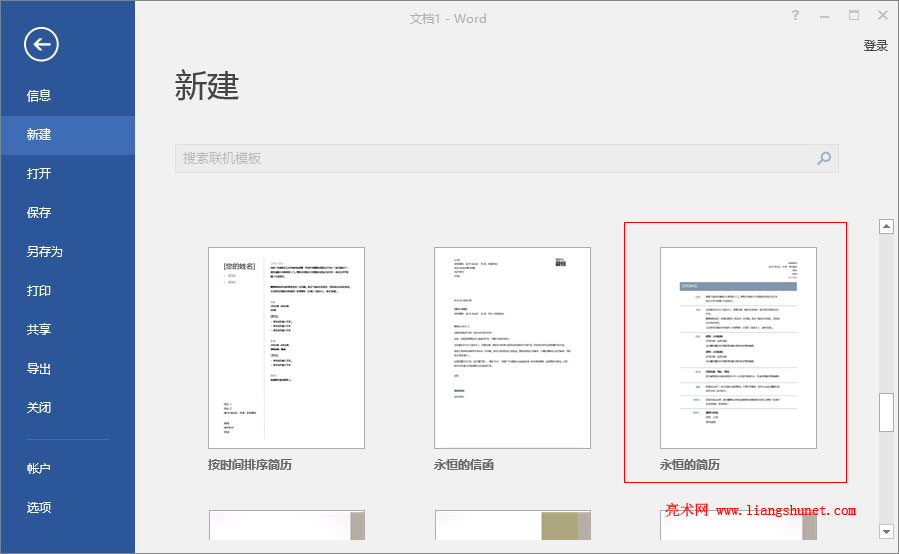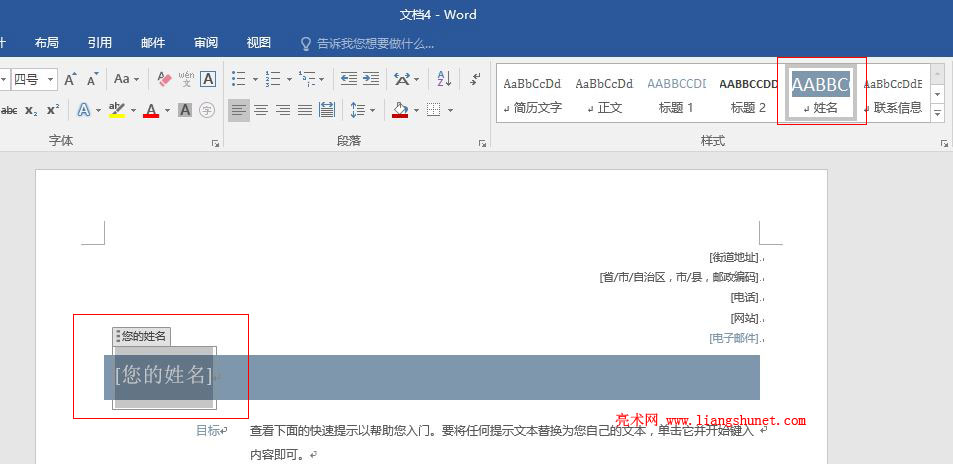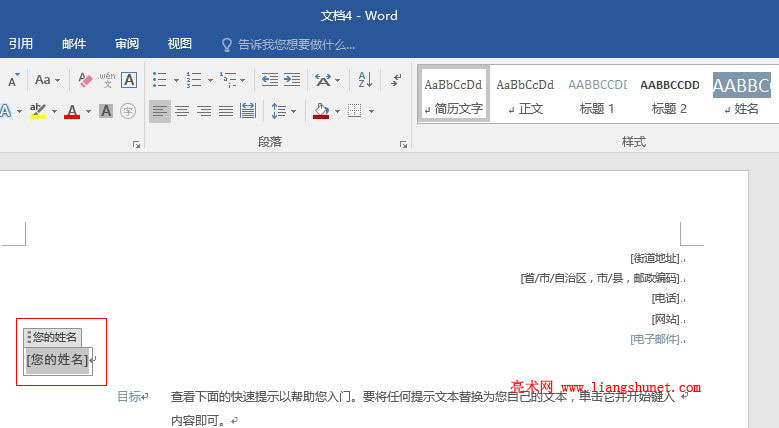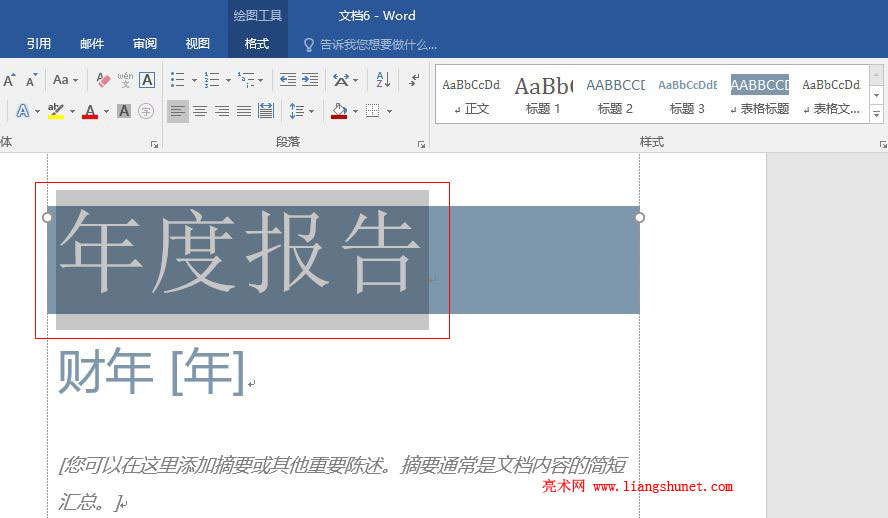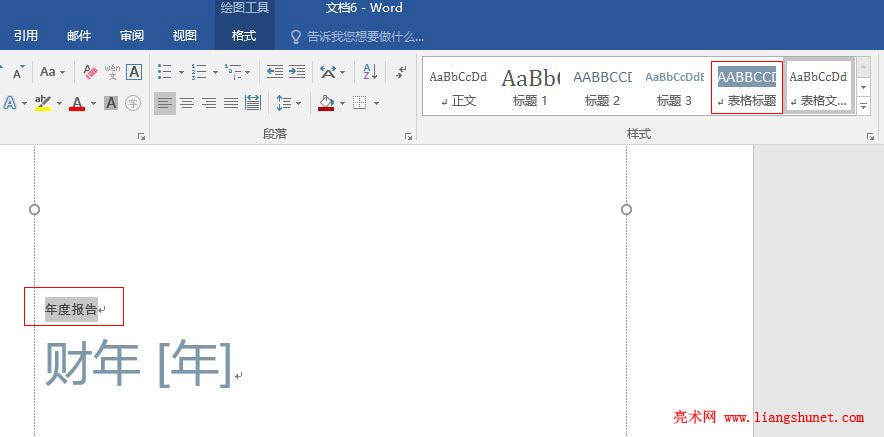Word 2016 怎么修改简历模板、报告模板的蓝色背景
Word 2016 提供了各类常用模板,如简历模板、报表模板、报告模板、信函模板、博文模板等,需要什么模板拿来就用,可提高工作效率。这些模板标题都有背景色,大概是为了突出显示标题;如果嫌背景色不好看,想改另一种颜色,应当怎么改?
当试图选中背景色时,会发现无法选中,用填充背景色的工具也填充不了,难道不能更改?选中所有内容按删除键,所选内容被删除,既然可以编辑就能修改,只是修改方法不对头,下面就看具体的修改方法。
一、Word 2016 怎么修改简历模板的蓝色背景
一)快捷步骤
文件 → 新建 → 永恒的简历 → 单击“您的姓名” → 选择工具栏中的“AaBbCcDd 简历文字” → 蓝色背景不见了。
二)详细步骤
1、依次选择“文件 → 新建”,往下拖动右边的滚动条直到看到“永恒的简历”,如图1所示:
图1
2、单击“永恒的简历”创建该模板,单击“您的姓名”,工具栏中的“AABBC 姓名”处于选中状态,说明“您的姓名”使用了此种样式,如图2所示:
图2
3、换一种样式背景颜色即消失,选择“AaBbCcDd 简历文字”,蓝色背景不见了,文字也变小了(见图3),选择一种标题样式,填充背景色即可。
图3
二、Word 2016 怎么修改报告模板的蓝色背景
一)快捷步骤
文件 → 新建 → 年度报告 → 单击“年度报告” → 选择工具栏中的“AaBbCcDd 表格文字十进制” → 蓝色背景不见了。
二、详细步骤
1、依次选择“文件 → 新建”,往下拖动右边的滚动条直到看到“年度报告”,如图4所示:
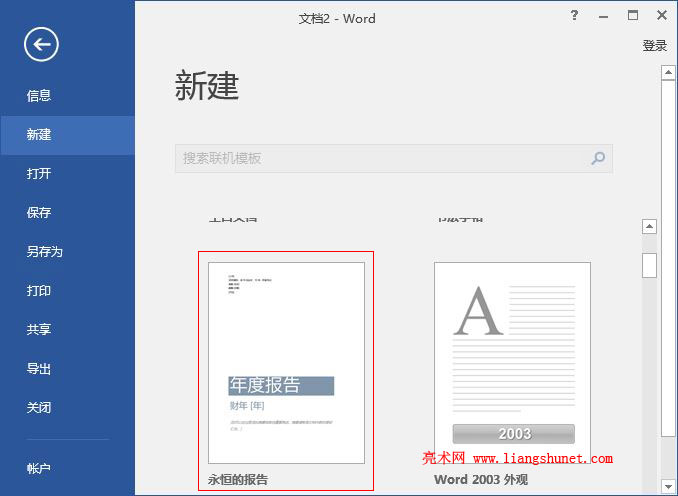
图4
2、点击“年度报告”模板创建一个“年度报告”文档,单击“年度报告”,如图5所示:
图5
3、 选择工具栏中的“AaBbCcDd 表格文字十进制”,蓝色背景不见了,同时文字也变小,如图6所示:
图6
4、选择一种标题或设置一种大字号,再填充一种背景即可。