Office2013、2016、2019和Office2010查看激活状态
当 Office 2019、2026、2013 和 2010 激活后,怎么查看它们的激活状态及是永久激活还是激活有限天数。它们的查看方法即有些相同,也有些不同,下面分别介绍。
一、Office2013查看激活状态(适用 Office 2019、2016)
1、打开 Word2013,单击“空白文档”新建一个空白文档,选择“文件”菜单,单击中“帐户”,如图1所示:

图1
打开 Word 2013(2019、2016)后,也可以单击“打开其它文档”,然后再单击“帐户”。
2、在“帐户”窗口中,有“产品信息”,如图2所示:
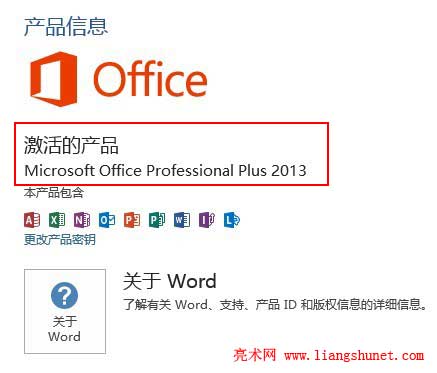
图2
3、图2中有“激活的产品 Microsoft Office Professional Plus 2013”字样,说明已经激活。
Office2013查看激活多长时间的方法:
1、打开 Office2013 安装文件夹 D:\Program Files\Microsoft Office,D 是安装盘,如果安装在C盘,把D改为C即可。
2、按住 Shift 键,右键“Office15(或 Office16)”这个文件夹,在弹出的菜单中选择“在此处打开命令窗口”,如图3所示:
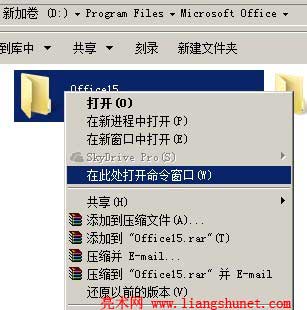
图3
3、在“命令提示”窗口中输入“cscript OSPP.VBS /dstatus”,显示信息如图4所示:
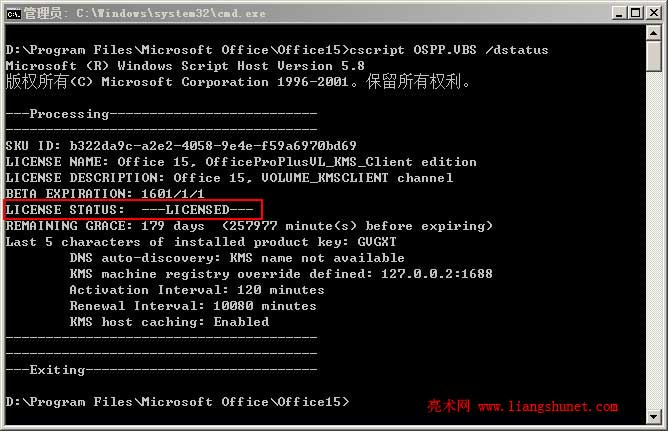
图4
4、图4中显示的 LICENSE STATUS:---lICENSED--- 表示永久激活。
二、Office2010查看激活状态
打开 Word,选择“文件”中的“帮助”,则会显示 Office2010 的激活信息,即“激活产品 Microsoft Office Professional Plus 2010”,表示已激活,如图5所示:
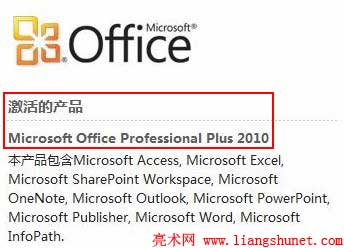
图5
Office2010查看激活多长时间的方法:
1、依次选择“开始 → 运行”(或按 Win + R 键 ),输入或复制命令 cmd /k cscript "%PROGRAMFILES%\Microsoft Office\Office14\ospp.vbs" /dstatus 后回车。
2、一会儿后显示激活的相关信息,若有 LICENSE STATUS:---lICENSED--- 表示永久激活。
-
相关阅读
- 查看Windows10激活信息状态(时间、永久、是
- Office2013官方下载(含 SP1)Word
- office上载中心怎么关
- Office 2016 安装错误(需要通用 CRT(KB299922
- 用 windows script 命令查看window
- Office 2016 上载中心(上传文件)怎么关闭
- 打开 Office(Word/Excel)时寻找ProPlusww.ms
- 把图片转换成word,分别用 Office Ocr 与专业软
- 如何查看Office2013版本(Vol版和Reta
- Office Word2010官方下载(含 SP1、
- 解决Office(Word/Excel/Ppt)右键菜单闪退,刚
- 修改Word默认保存格式为doc(Office2010、
