 办公软件 > Excel > Excel 2016 > 正文
办公软件 > Excel > Excel 2016 > 正文Excel表格的基本操作教程,覆盖表格制作的10大知识
Excel表格制作包含的知识比较多,通常制作一张表格需要这10大知识:新建表格、调整行高列宽、插入行列和单元格、删除行列和单元格、移动行列和单元格、表格文字编辑、单元格格式设置、表格边框与单元格边框设置、求和与求平均值,这10大Excel表格的基本操作文章都用具体实例以演示的方式分享。
在以上Excel表格的基本操作的10大知识中,新建表格,调整行高列宽,插入、删除、移动行列和单元格都有多种方法,并且都有快捷键法;其它五方面的知识有些也有几种方法,有些方法少一些;有些只介绍了多种方法中一种或两种,更详细的方法放到专篇中,例如求和与求平均值。
一、新建Excel表格
1、把鼠标移到 A1 单元格,按住左键并向右下角拖动,框选要新建表格包含的行数和列数,例如框选 13 行 7 列;按快捷键 Ctrl + T,打开“创建表”窗口,所框选的区域自动填充到“表格数据的来源”输入框中,单击“确定”或按回车,则创建一个 14 行 7 列的表格,并默认用蓝色的表格样式,同时切换到“设计”选项卡;单击“筛选按钮”把其前面的勾去掉,则表格每列标题行的筛选框被去掉;选择“开始”选项卡,单击“套用表格格式”,在弹出的表格样式中选择一种样式,如“表格样式浅色 17”,所选样式应用到表格;操作过程步骤,如图1所示:
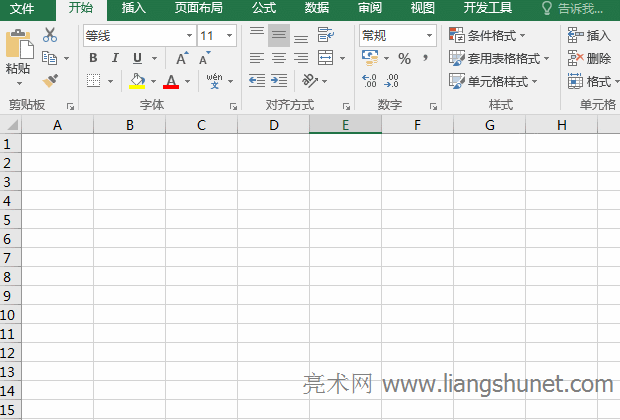
图1
2、选择“插入”选项卡,单击“表格”,也能打开“创建表”窗口。
3、A1 表示第一行与第一列对应的单元格,A 表示第一列,1 表示第一行。另外,框选区域 3 行 7 列可用 A1:G3 表示,即分别用要框选区域左上角和右下角一个单元格表示。
4、如果要修改表格样式,可以再次单击“套用表格格式”,在弹出的样式中选择另一种样式即可;如果没有满足要求的样式,可以自已填充表格背景色和边框,将在下文介绍。
提示:用“创建表”新建的表格或表格套用了表格样式后,不能排序和筛选,此时,可以把表格转为区域,演示如图2所示:
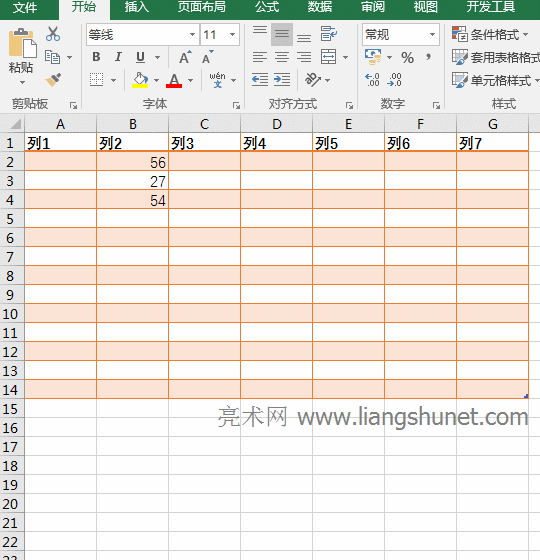
图2
演示过程步骤说明:单击字母 B 选中 B 列,选择“数据”选项卡,“排序和筛选”都呈灰色不可选;单击 A1 单元格选中它,按住Shift 键,单击 G14(表格右下角最后一个单元格)选中整个表格,右键表格,在弹出的菜单中依次选择“表格”→ 转换为区域,在弹出的窗口中单击“是”,则表格被转为区域,再次选中 B 列,“排序和筛选”都可用了。
二、调整行高列宽
(一)调整行高
方法一:右键调整
单击第一行行号 1 选中它,按住鼠标左键并往下拖一直拖到最后一行选中整个表格,右键其中一个行号,在弹出的菜单中选择“行高”,弹出“行高”设置小窗口,输入 22,单击“确定”,则表格所有行行高变为 22,操作过程步骤,如图3所示:
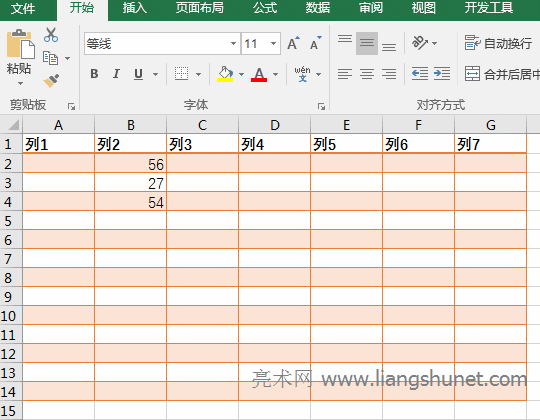
图3
提示:单击第一行选中它后,按住 Shift,再单击最后一行也可以选中整个表格;如果不要求选中整个表格,例如只要求选中前三行,只需单击第三行。
方法二:用快捷键
选中第一行,按住 Shift,单击第三行行号 3,选中前三行;按住 Alt,按一次 H,按一次 O,按一次 H,打开“行高”设置窗口,输入28,单击“确定”或按回车,则前三行行高变为 28;操作过程步骤,如图4所示:
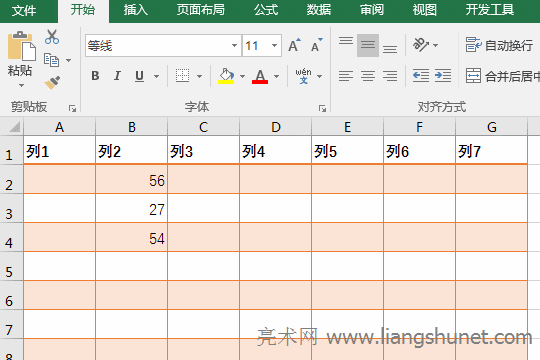
图4
方法三:拖拉调整
假如要调整第4行的行高。把鼠标移到第4行行号下边线上,鼠标变为带坚直方向箭头的十字架,按住左键,往下拖,则行高变高;同样方法调整第5行的行高,往下拖时,行变高,往上拖时,行高变小;操作过程步骤,如图5所示:
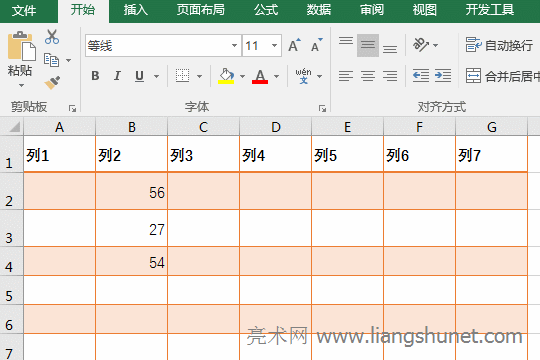
图5
(二)调整列宽
1、调整方法与调整行高一样也有三种方法,下面列举用右键和拖拉调整的方法,操作过程步骤,如图6所示:
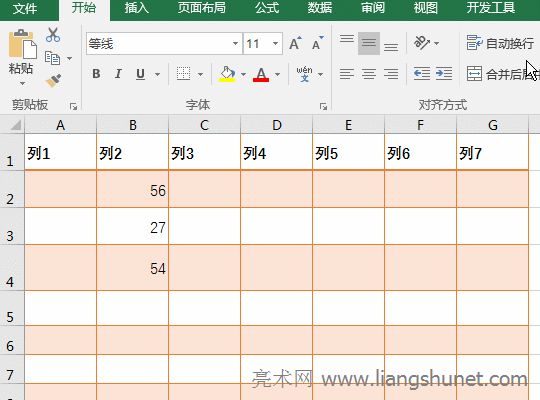
图6
2、操作过程步骤说明:单击 A 选中第一列,按住 Shift,单击最后一列列号 G,选中表格的所有列;右键其中一个列号,在弹出的菜单中选择“列宽”,弹出“列宽”设置窗口,输入 10,单击“确定”,则表格所有列列宽变为 10;把鼠标移到第二列 B 右边线上,鼠标变为带水平方向箭头的十字架,按住左键,往右拖,列宽变宽,往左拖,列宽变窄。
提示:打开“列宽”设置窗口,也可以按快捷键 Alt + H + O + W,按键方法为:按住 Alt,分别按顺序按一次 H、O、W。
三、插入行列和单元格,含一次插入多行多列与多个单元格
(一)插入行
1、插入一行。右键第4行行号,在弹出的菜单中选择“插入”,则在第4行的位置插入一行,原第4行往下移;单击新插入行左下角的“刷子”图标,在弹出的选项中,选择“与下面格式相同”,则新行自动填充上与其下面的行格式一样的粉红色;操作过程步骤,如图7所示:
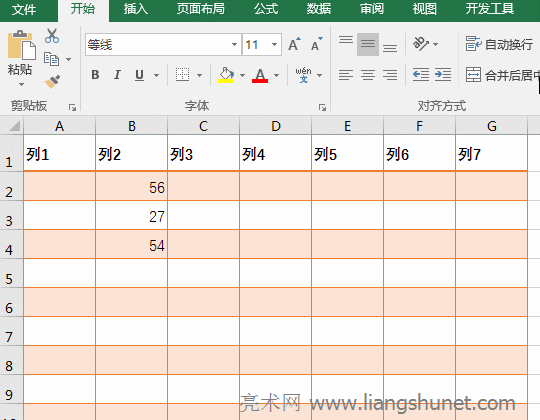
图7
提示:按快捷键 Alt + H + I + R 也可以插入行,按键方法为:选中要插入行的位置后,按住 Alt,分别按顺序按一次 H、I、W。
2、一次插入多行。单击第二行行号 2 选中第二行,再单击第四行行号 4 选中第二至第四行;右键其中一个行号,在弹出的菜单中选择“插入”,则一次插入三行,原三行往下移;操作过程步骤,如图8所示:
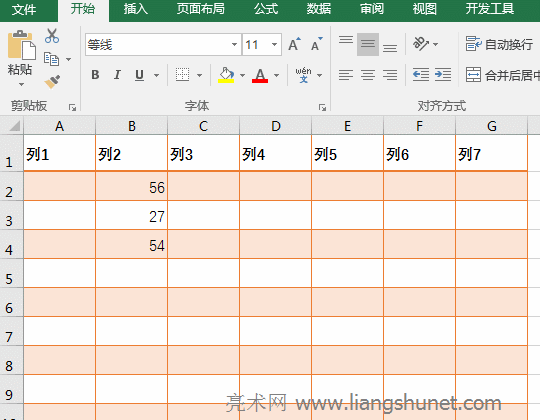
图8
(二)插入列
1、插入一列。右键第二列列号 B,在弹出的菜单中选择“插入”,在第二列位置插入一列,原第二列往右移;单击新列右上角的“刷子”,在弹出的选项中,选择“与右边格式相同”,则新列与其右边格式一样,由于新列左右两边格式一样,所以看不出;操作过程步骤,如图9所示:

图9
提示:插入列快捷键为:Alt + H + I + C,操作方法为:选中要插入列的位置后,按住 Alt,依次按 H、I、C。
2、一次插入多列。单击第三列列号 C,按住 Shift,再单击 E,选中第三至第五列;右键其中一个列号,在弹出的菜单中选择“插入”,则一次插入三列,原第三至第五列往右移;操作过程步骤,如图10所示:
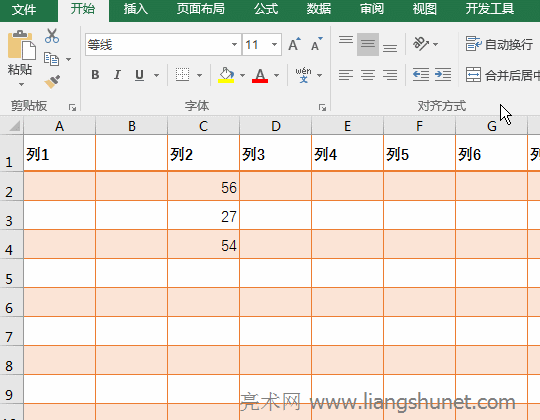
图10
(三)插入单元格
1、插入一个单元格。右键 A2 单元格,在弹出的菜单中选择“插入”,弹出“插入”窗口,选择“活动单元格下移”,则在 A2 的位置插入一个单元格,原单元格往下移;操作过程步骤,如图11所示:
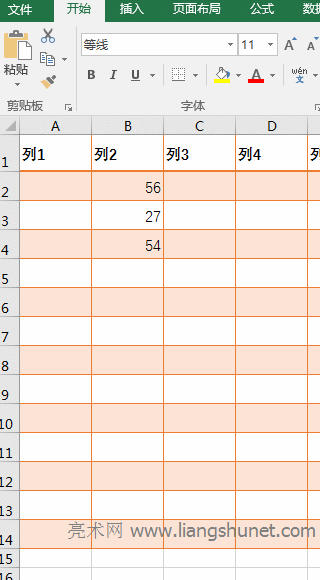
图11
提示:插入单元格快捷键为:Ctrl + Shift + =(需要关闭中文输入法) 或 Alt + H + I + I,操作方法为:选中要插入单元格的位置后,如果用前者,同时按 Ctrl + Shift + =;如果用后者,按住 Alt,依次按 H、I、I。
2、一次插入多个单元格。框选 A2:B4 这 6 个单元格,右键它们,在弹出的菜单中选择“插入”,弹出“插入”窗口,选择“活动单元格右移”,则在原 6 个单元格的位置插入 6 个单元格,原单元格往右移;操作过程步骤,如图12所示:
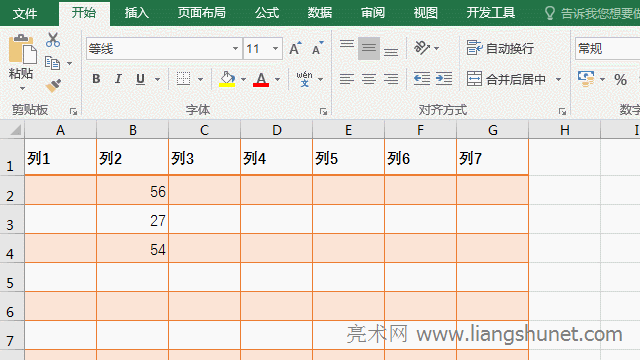
图12
四、删除行列与单元格
(一)删除一行与多行
右键第二行行号 2,在弹出的菜单中选择“删除”,则第二行被删除,第三行及后面的行往上移;单击第二行行号 2 选中它,按住 Shift,单击第四行行号 4,选中第二至第四行,右键其中一个行号,在弹出的菜单中选择“删除”,则选中的三行同时被删除;操作过程步骤,如图13所示:
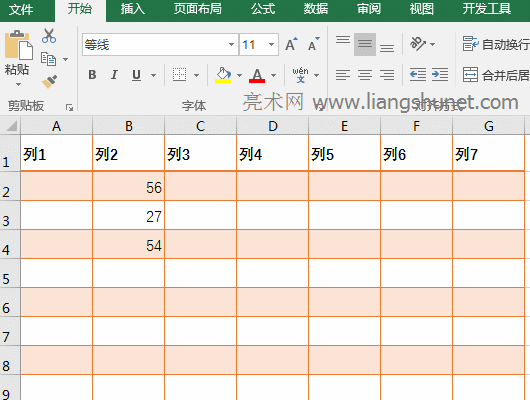
图13
提示:也可以用快捷键 Alt + H + D + R 删除行,操作方法为:按住 Alt,按顺序分别按 H、D、R。
(二)删除一列与多列
右键第三列列号 C,在弹出的菜单中选择“删除”,则第三列被删除,第三列及后面的列往左移;当前选中第三列,按住 Shift,单击第五列列号 E,选中第三至第五列,右键其中一个列号,在弹出的菜单中选择“删除”,则选中的三列同时被删除;操作过程步骤,如图14所示:
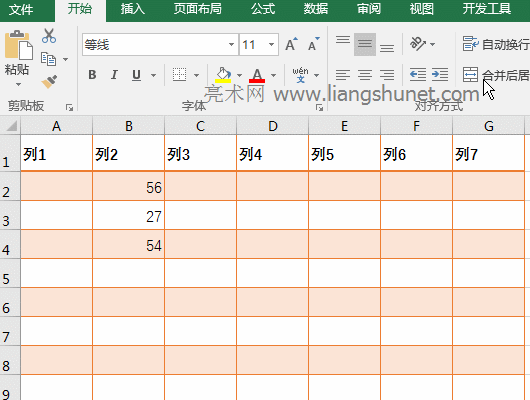
图14
提示:也可以用快捷键 Alt + H + D + C 删除列,操作方法为:按住 Alt,按顺序分别按 H、D、C。
(三)删除一个与多个单元格
右键 B2 单元格,在弹出的菜单中选择“删除”,弹出“删除”小窗口,选择“右侧单元格左移”,则 B2 单元格被删除,它右边的单元格往左移补充它;框选 B2:C3 这四个单元格,右键它们,在弹出的菜单中选择“删除”,则选中的四个单元格同时被删除;操作过程步骤,如图15所示:
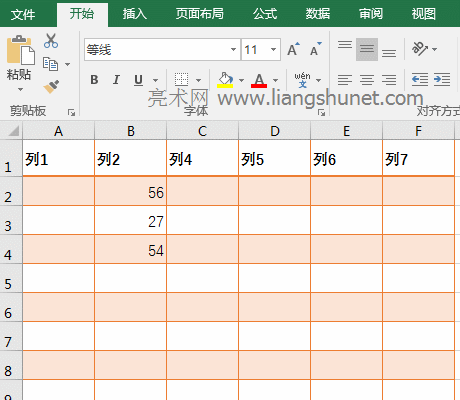
图15
提示:也可以用快捷键 Alt + H + D + D 删除单元格,操作方法为:按住 Alt,按顺序分别按 H、D、D。
五、移动行列与单元格
(一)移动一行与多行
选中第二行,把鼠标移到第二行下边线上,按住 Shift 和鼠标左键,往下拖一直拖到要移到的位置,如第 4 行,当第 4 行下边线出现粗绿线时放开鼠标左键,则第二行被移到第 4 行,二三行往上移;当前选中第 4 行,单击第二行,选中第二至第四行,把鼠标移到第四行下边线上,按住 Shift 和鼠标左键,往下移到第六行,当第六行下边线出现粗绿线时,放开左键,则选中的三行下移两行;操作过程步骤,如图16所示:
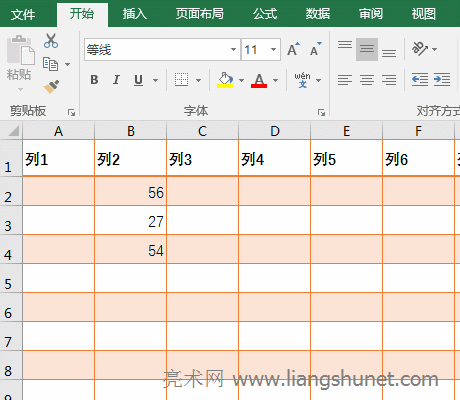
图16
(二)移动列
单击 B 选中第二列,把鼠标移到第二列右边线上,按住 Shift 和鼠标左键,往右拖一直拖到 D 列,当 D 列右边线出现粗绿线时,放开左键,则第二列被移到第四列,操作过程步骤,如图17所示:
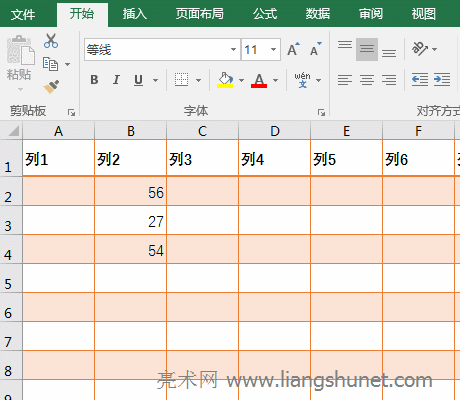
图17
(三)移动一个与多个单元格
单击 B2 选中它,把鼠标移到 B2 右边线上,按住 Shift 和鼠标左键,往右拖一直拖到 D4,当 D4 右边线出现粗绿工字时,放开左键,则 B2 被移到 D4;框选 B3:B4,把鼠标移到 B4 下边线上,按住 Shift 和鼠标左键,往下移,一直移到 B7,当 B7 出现粗绿工字时,放开左键,则 B3:B4 被移到 B6:B7;操作过程步骤,如图18所示:
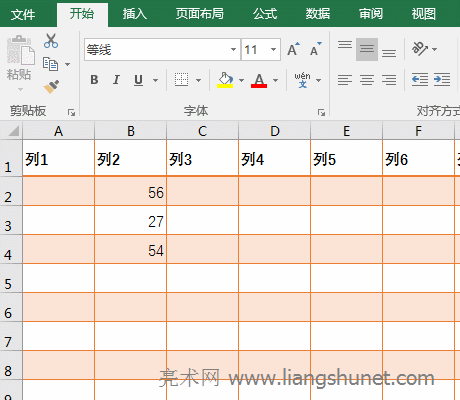
图18
六、表格文字编辑
(一)向表格添加文字并换行
1、假如要在 A1 单元格中输入“Excel表格的基本操作知识”。单击 A1 选中它,输入“Excel表格的基本操作”后,文字已经占满单元格,按快捷键 Alt + Enter 换行,继续输入“知识”,操作过程步骤,如图19所示:
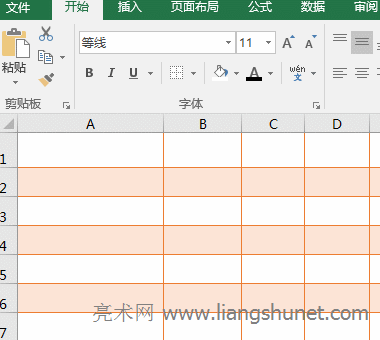
图19
提示:一般按两次 Alt + Enter 换行后,Excel 会记住换行操作,继续输入每超出一行会自动换行。
2、用上面的方法给表格添加好数据,当然,如果电脑中已经准备好了数据并且是表格形式,也可以把它一次性复制到 Excel 表格中。
(二)给表格添加标题
右键第一行行号 1,在弹出的菜单中选择“插入”,在第一行插入一行;把第一行拉高,双击 A1 单元格把光标定位到里面,输入表格名称“服装销量表”,单击 B1 退出输入状态;框选 A1:G1,当前选项卡为“开始”,单击“合并后居中”,选中的七个单元格合并为一个;单击“字体”下拉列表框,选择一种字体,例如“方正小标宋”;单击“字号”下拉列表框,选择一种字号,例如 22;单击“字体颜色”右边的小倒三角,在弹出的颜色样式中选择一种颜色,例如“橙色,个性色 2”,则表格标题制作好了,操作过程步骤,如图20所示:
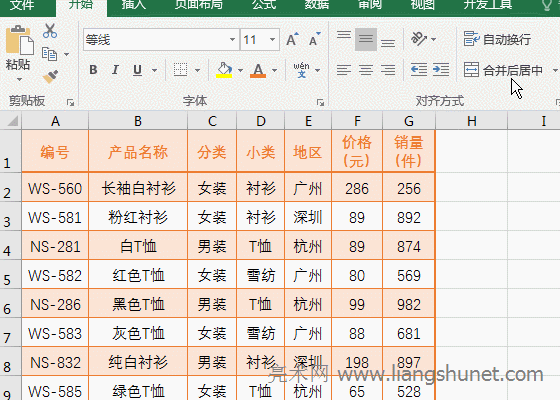
图20
七、单元格格式设置
(一)设置对齐方式与自动换行
单击 A 选中第一列,按住 Shift 键,单击最后一列的字母 G,选中表格所有列,当前选择卡为“开始”,单击“水平居中”图标,则所有列居中对齐;框选 F1:G1,按住 Alt,按一次 H,按一次 W,则 F1 和 G1 中的文字自动换行;操作过程步骤,如图21所示:
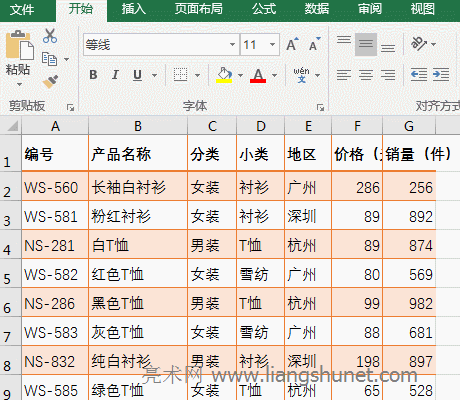
图21
(二)设置单元格背景和文字颜色
框选 A1:G1,当前选项卡为“开始”,单击“填充颜色”图标右边小倒三角,在弹出的颜色样式中选择“橙色,个性色 2,淡色 80%”,则第一行文字变为所选颜色;单击“字体颜色”图标右边的小倒三角,选择“橙色,个性色 2”,则选中文字变为所选颜色;操作过程步骤,如图22所示:
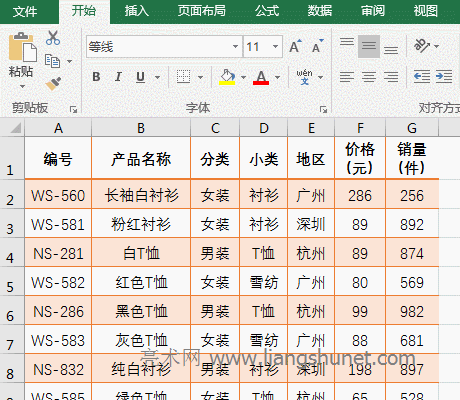
图22
提示:如果还要给文字设置字体或字号,单击“字体或字号”下拉列表框选择或单击“增大字号或减小字号”图标;如果还要给文字设置加粗、倾斜和下划线,单击这些图标即可。
(三)选用单元格样式
框选 A1:G1,当前选项卡为“开始”,单击“单元格样式”,展开有多种 Excel 内置的单元格样式,可一边选择一边预览,找到合适的单击一下即可,我们选择“橙色 60% - 着色 2”,则所选样式应用到第一行所有单元格;操作过程步骤,如图23所示:
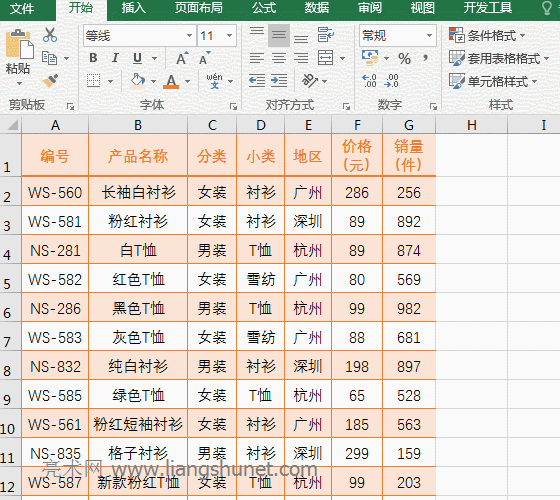
图23
八、表格边框与单元格边框设置
(一)表格边框设置
单击 A1 选中它,按住 Shift 键,单击 G14 选中整个表格,按快捷键 Ctrl + 1(需关闭中文输入法),打开“设置单元格格式”窗口,选择“边框”选项卡,“线条样式”选择右边从下往上第三条粗实线,再选择“预置”下的“外边框”,单击“确定”,则表格应用上所设置边框;操作过程步骤,如图24所示:
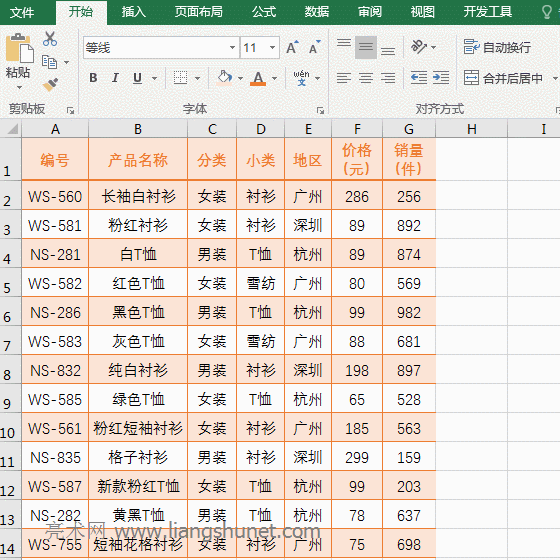
图24
(二)单元格边框设置
表格有三个单元格(B4、B6 和 D5)没有边框,要给它们设置与其它单元格一样的边框。选中 B4,按住 Ctrl,分别单击 B6 和 D5,把三个单元格选中;按 Ctrl + 1,打开“设置单元格格式”窗口,选择“边框”选项卡,“线条样式”选择左边最后一种,再选择“预置”下“外边框”,单击“确定”,则三个单元被添加上与表格其它单元格一样的边框,再单击“水平居中”图标,把它们居中对齐;操作过程步骤,如图25所示:
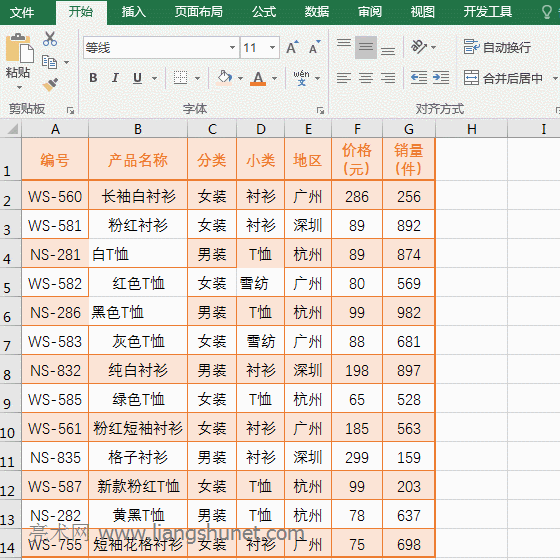
图25
九、表格求和
(一)给列求和
假如要求服装销量的和。选中 G16 单元格,按求和快捷键 Alt + =,则求和公式 =SUM(G3:G15) 自动输入到 G16,按回车,求出服装销量之和;操作过程步骤,如图26所示:
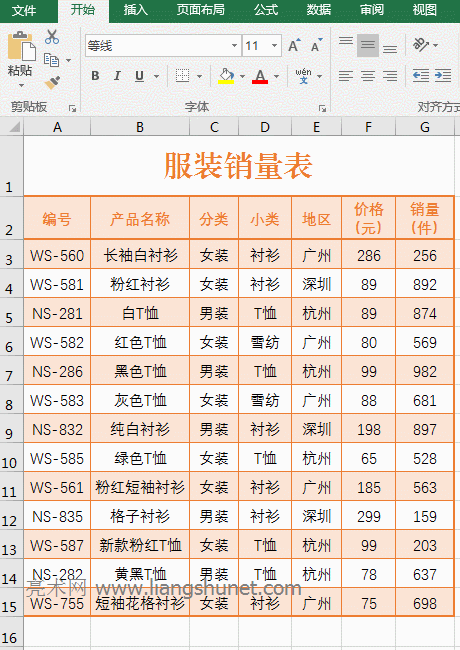
图26
(二)给行求和
假如要求各类服装每个月的销量之和。选中 F2 单元格,按 Alt + =,则求和公式 =SUM(B2:E2) 自动输入到 F2,按回车,求出各类服装1月的销量和;把鼠标移到 F2 右下角的单元格填充柄上,双击左键,则求出其余月份的各类服装销量和;操作过程步骤,如图27所示:
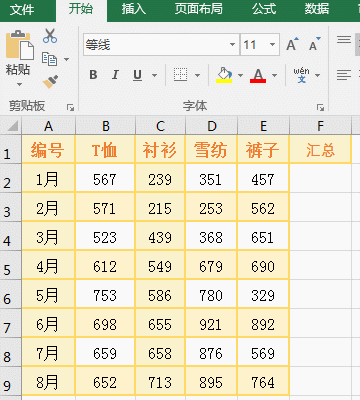
图27
十、表格求平均值
假如要求服装的平均价格。选中 F16 单元格,选择“公式”选项卡,单击“自动求和”下的小倒三角,在弹出的菜单中选择“平均值”,则求平均值公式 =AVERAGE(F3:F15) 自动输入到 F16 单元格,按回车,返回平均价格 133.0769231;再次选中 F16,按 Ctrl + 1,打开“设置单元格格式”窗口,选择左边的“数值”,“小数位数”保留默认的两位,单击“确定”,平均价格变为 133.08;操作过程步骤,如图28所示:
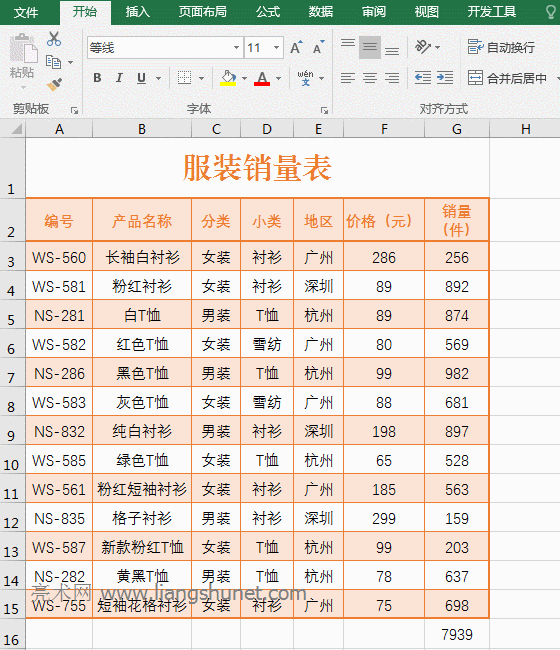
图28
-
相关阅读
- 3.11 Word2016 单元格格式设置(宽度、边距、
- Excel冻结单元格(锁定单元格)用选项和快捷键,含冻
- Excel Left函数和LeftB函数使用方法的9个实例,含
- 3.20 Word2016 表格数据的公式计算(求和、平
- Excel排序的11个实例,含多条件、按单元格与字体颜色
- Excel SumIf函数条件带?/*、Average和数组多条
- Excel Trim函数用法的6个实例,含前后空格与Trim
- Excel AverageIf函数使用方法的7个实例,包含条件
- Excel拆分单元格与用分列与公式把一列内容拆分为两列
- Excel用AverageIfs函数求满足两个以上条件平均值的
- Excel单元格自动填充编号、序列、18位长数字与数字+
- Excel CountA与CountBlank函数的使用方法,含Coun