Word删除空白页的7类实例,含怎么删除由手动换行符、分节符、分页符和表格等导致的无法删除的空白页
Word文档经常会出现不明原因的空白页,有些可以直接删除,而有些怎么删不掉,可直接删除的通常是由于换行符导致的空白页,而不能直接删除的通常是由于一些特殊符号、表格或段落行间距导致。如果要把无法删除的空白页删除,首先要确定是什么导致的空白页。
在 Word 中,可能导致空白页的特殊符号有手动换行符、分节符、分页符、分栏符等,如果要删除空白页,首先要把它们删除,这些符号有些可以直接用退格键删除,有些却不能。以下就是Word怎么删除空白页的7类实例,包含以上所述的情况。
一、Word删除空白页情况一:怎么批量删除由段落标记(即换行符)导致的空白页
1、按快捷键 Ctrl + H,打开“查找和替换”窗口,单击“更多”展开,单击“特殊格式”,在弹出的菜单中选择“段落标记”,则 ^p 自动输入到“查找内容”右边,选中它,按 Ctrl + C 复制,单击一下段落标记 ^p 后把光标定位到它后面,再按两次 Ctrl + V 粘贴两份,单击“全部替换”,弹出 20 处被替换提示窗口,单击“确定”,则文档中的所有空白页都被删除;操作过程步骤,如图1所示:
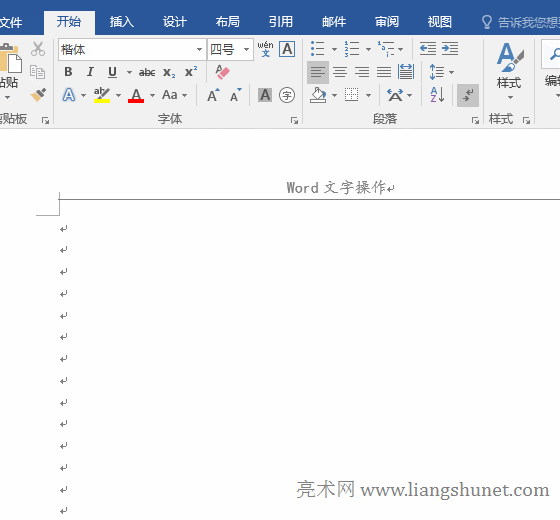
图1
2、同时替换三个段落标记 ^p 是为了避免把所换行符都替换掉,这样会导致所有行变为一行;如果文档中要求留下三个换行符,可以同时换行四个换行符,其它的以此类推。
二、Word删除空白页情况二:怎么批量删除由手动换行符导致的空白页
同样按 Ctrl + H,打开“查找与替换”窗口,单击“更多”展开,点击“特殊格式”,在弹出的选项中选择“手动换行符”,则 ^l 自动输入到“查找内容”右边,单击“全部替换”,弹出 6 处被替换提示窗口,单击“确定”,则文档中所有手动换符被删除;操作过程步骤,如图2所示:
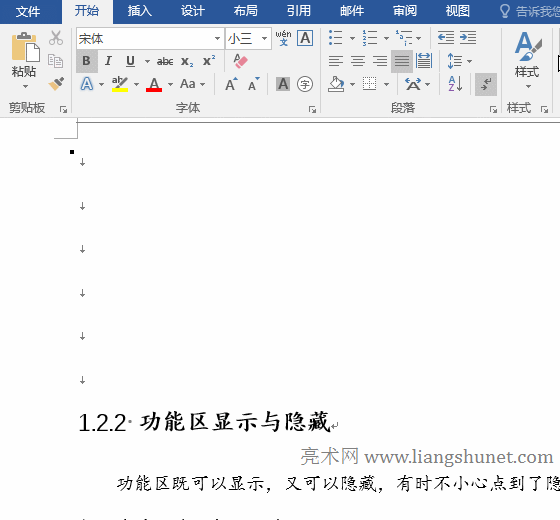
图2
三、Word删除空白页情况三:如何删除由分节符导致的空白页
(一)分节符导致最后一页为空白页
1、在最后一页第一个换行符前单击,把光标定位到哪里,按退格键 Backspace,无法删除空白页;按 Ctrl + Shift + *,显示所有隐藏标记,则分节符显示出来,单击分节符前把光标定位到哪里,按 Delete 键,分节符被删除,最后一页空白页也随之被删除;操作过程步骤,如图3所示:
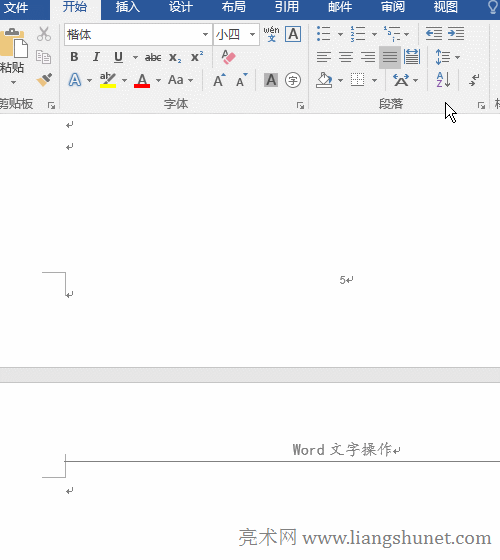
图3
2、演示中,最后一页只有一个换行符,如果最后一页有多个换行符,把它们删除后,最后一页空白页也随之被删除。
提示:如果要隐藏分节符,再按一次 Ctrl + Shift + *。
(二)分节符与尾注之间的空白页
1、在分节符与尾注之间有一页空白页,把光标定位到尾注前,按 Backspace 键,光标跳过空白页却没有把它删除,按 Ctrl + Shift + * 显示隐藏标记,把光标定位到空白页的分节符前,按 Delete 键,分节符被删除,空白页也随之删除,同样方法删除另一个分节符;操作过程步骤,如图4所示:
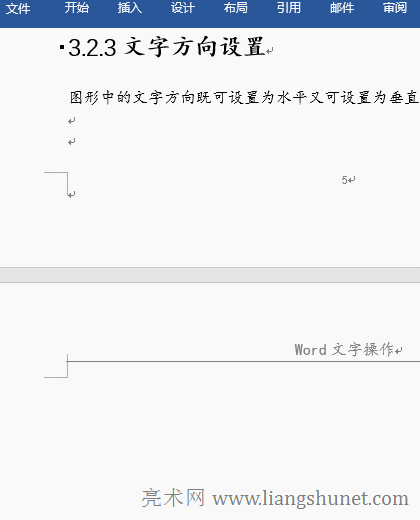
图4
2、这里的空白页也是由分节符导致的,如果只有一个分节符,可以直接删除空白页;如果有两个分节符,则要删除空白页,需要先删除一个分节符。
四、Word删除空白页情况四:怎样删除由分页符导致的空白页
1、按 Ctrl + Shift + *,显示所有隐藏的标记,空白页有分页符,按 Ctrl + H,打开“查找和替换”窗口,单击“更多”展开,单击“特殊格式”,在弹出的菜单中选择“手动分页符”,则 ^m 自动填到“查找内容”右边,再次单击“特殊格式”,选择“段落标记”,则 ^p 也自动 ^m 后,单击“全部替换”,提示 3 处被替换,则文档中所有由分页符导致的空白页被删除;操作过程步骤,如图5所示:
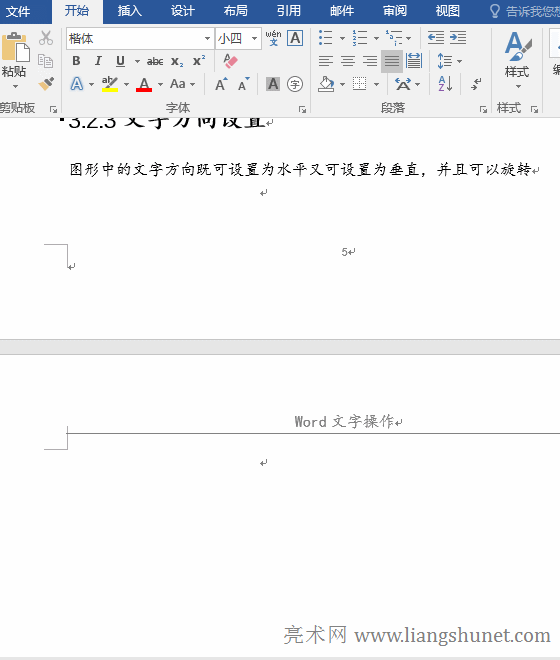
图5
2、由分页符导致的空白页通常有换行符,因此选择“手动分页符”后还要再选择“段落标记”,这样就可以一次把由分页符导致的空白页删除。
提示:由分栏符导致的空白页也是一样的删除方法。
五、Word删除空白页情况五:如何删除由表格导致的空白页
1、单击表格任意一个单元格,把光标定位到里面,按 Alt + Shift + 5(小键盘上的)全选表格,选择右边的“布局”选项卡,把“行高”改为 0.92,按回车,表格每行行高减小 0.04,表格往上收缩,由它导致的空白页也随之删除;操作过程步骤,如图6所示:
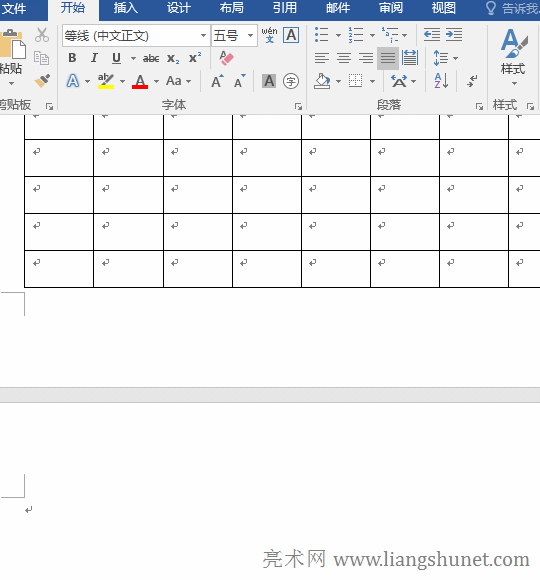
图6
2、表格行高收缩多少要根据具体情况确定,可以先估计一个值,直到表格往上收缩到把空白页删除。
六、Word删除空白页情况六:怎么删除由行距导致的空白页
1、文档内容中有标题和正文两种样式,只调整正文的行间距。单击任意一段落把光标定位到里面,当前选项卡为“开始”,右键“样式”上的“文字内容”图标,在弹出的菜单中选择“所有 20 个实例”(或选择“全选(S):(无数据)”),则选中所有使用“文字内容”样式的段落,单击“段落”右边的斜箭头,打开“段落”窗口,选择“段落与间距”选项卡,“行距”选择“固定值”,“设置值”改为 22,单击“确定”,则多出的一行收缩到上一页,空白页也随之被删除;操作过程步骤,如图7所示:
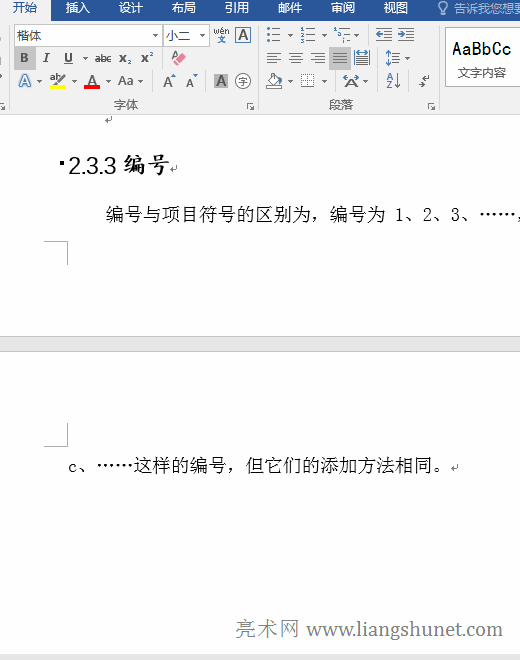
图7
2、提示:除修改行间距可收缩段落到上一页外,还可以修改字号或字体,如果没有文字跳到空白页或仅有一两行跳到空白页,可以尝试把字号改小 1 号或 2 号,其它的以此类推。
七、Word如何删除最后一页空白页(删除空白页总结)
首先要看是什么原因导致最后一页为空白页,如果最后一页的上面为表格,可以尝试把表格行高收缩一些;否则按 Ctrl + Shift + * 显示所有隐藏标记以确定导致空白页的标记,如果没有任何隐藏标记,可以尝试把段落的行高调整小一些;如果有隐藏标记,如分节符、分页符、分栏符和手动换行符,可以按照上面的方法删除。
