Word目录怎么自动生成与更改删除及添加新内容如何更新
在 Word 中,如果要求编排好的内容自动生成目录,编排时需要把章节按级设置为不同的标题样式,章要设置为一级标题,节要设置为二级、三级、四级标题;另外,目录和内容要独立编排页码,即它们的页码都要从 1 开始,因此还需要分节。
自动生成目录后,如果又添加了新内容,需要把所加内容的章节添加到目录中,只需更新目录或把目录改为另一种自动生成目录样式。如果想取消目录,可以把它们删除。以下就是Word怎么生成目录的具体步骤,共分为五步,操作所用版本为 Word 2016。
一、Word目录怎么自动生成第 1 步:设置章节样式
1、选中一级标题“第一章 Word 基本操作”,当前选项卡为“开始”,单击窗口右上角“样式”上面的“标题”,把选中文字设置为“标题”样式;单击“字号”下拉列表框,在弹出的选项中选择“一号”,把一级标题的字号设置大一些。2、选中二级标题“1.1 基本设置”,单击“其他样式(即一横 + 小倒三角图标)”,在展开的样式中选择“标题1”,把选中文字的样式设置为“标题1”。
3、选中三级标题“1.1.1 定时保存设置”,单击“样式”右上角的小倒三角翻到下一页,选择“标题2”,把所选文字设置为该样式,同样方法把“1.1.2 显示设置”也设置为“标题2”。操作过程步骤,如图1所示:
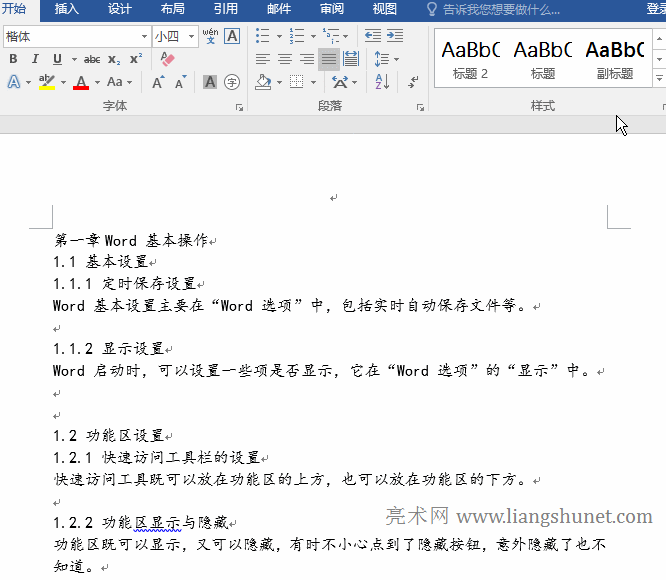
图1
提示:以上只设置了部分标题,剩余的标题也需要按“章”设置为“标题”、第一级“节”设置为“标题1”、第二级“节”设置为“标题2”,如果还有第三级“节”,可以把它们设置“标题3”,其它的以此类推。
4、说明:设置章节样式主要是把书的标题分级以便于自动生成目录,Word自动生成目录时,按标题级别从高到低依次生成。
二、Word目录怎么自动生成第 2 步:设置分节符
1、单击“第一章”前面把光标定位到那里,选择“布局”选项卡,单击“分隔符”,在弹出的菜单中选择“分节符”下的“下一页”,则在下一页插入分节符(即在目录与内容之间插入分节符,以实现目录与内容单独设置页码);
2、往下拖右边的滑块移到上一页,选择“开始”选项卡,单击“显示/隐藏编辑标记”图标,则显示“分节符(下一页)”,说明成功插入分节符,再次单击“显示/隐藏编辑标记”图标,把分节符隐藏起来,如图2所示:

图2
3、说明:设置分节符的目的是便于把目录页与内容页都从 1 开始设置页码,否则它们的页码会连起来,即内容的页码会接目录的页码。
三、Word目录怎么自动生成第 3 步:设置页码
1、选择“插入”选项卡,单击“页码”,在弹出的菜单中选择“页面底端”,在展开的页码样式中选择“普通数字 2”,则所有页插入页码;每节的页码是按顺序相接的,第一节为第 1 页,往下拖右边的滑块,一直移到第二节,选中页码 2,单击窗口左上角的“页码”,在弹出的菜单中选择“设置页码样式”;
2、打开“页码格式”窗口,“页码编号”选择“起始页码”,输入框中保留 1,单击“确定”,则第二节从第 1 页开始编号,往下拖右边的滑块,移到下一页,第二节的第二页页码已经变为 2;操作过程步骤,如图3所示:
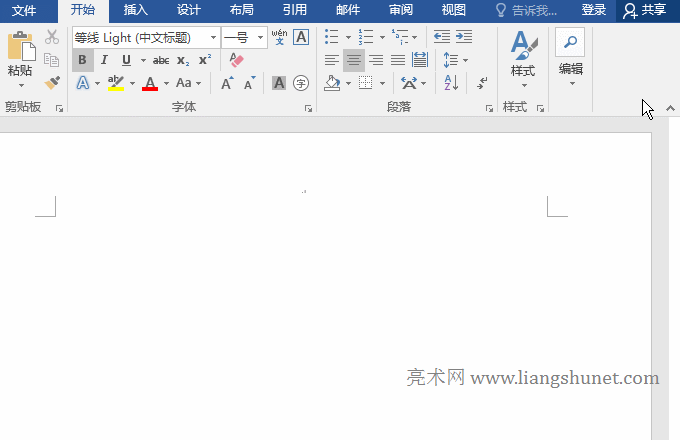
图3
3、如果觉得页码字体太小,选择“开始”选项卡,单击“字号”下拉列表框,选择一种合适的字号即可;如果要改字体,单击“字体”下拉列表框,选择一种字体即可。
四、Word目录怎么自动生成第 4 步:生成目录
1、单击“关闭页眉和页脚”,退出页眉和页脚的编辑状态,往上拖右边的滑块移到第一页,单击一下第一页,选择“引用”选项卡,单击窗口左上角的“目录”,在弹出的目录样式中,选择“自动目录 1”,则全书按所选目录样式自动生成目录;操作过程步骤,如图4所示:
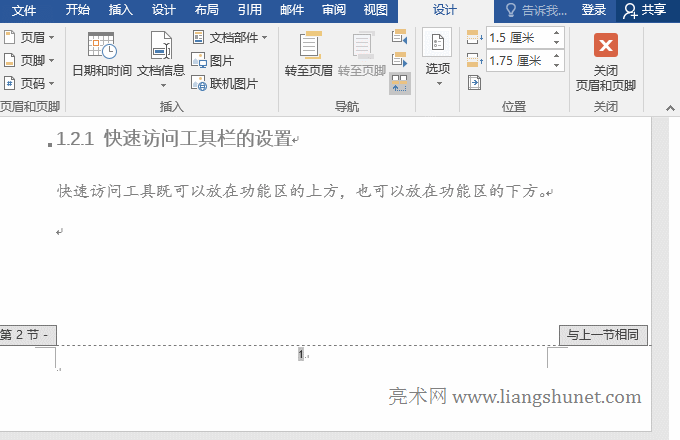
图4
2、提示:生成目录前一定要关闭页眉和页脚,否则会生成多个重复的目录,由于生成目录会占用大量的电脑资源,一次生成多个目录会使电脑无响应。
五、Word目录怎么自动生成第 5 步:设置目录样式
1、将“目录”二字居中与调整行距。选中“目录”二字,单击“水平居中”图标,则“目录”居中;在“第一章”前面单击,把光标定位到哪里,往下拖右边的滑块一直拖到目录末尾,按住 Shift,单击一下目录末尾,选中所有目录,单击“行和段落间距”图标,在弹出的选项中选择 1.5,则目录行距设置为 1.5 磅;操作过程步骤,如图5所示:
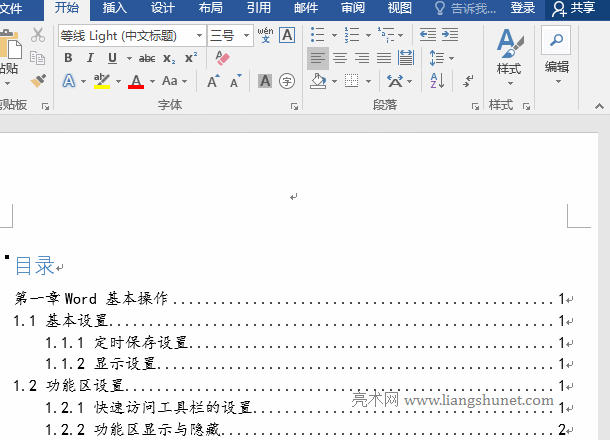
图5
2、设置章样式。选中“第一章 Word 的基本操作”,按住 Ctrl,再选中“第二章 文字基本操作”,单击“字号”下拉列表框,在弹出的选项中选择“小三”,把“章”的字号设置为“小三”,单击粗体 B,再把它们加粗;操作过程步骤,如图6所示:
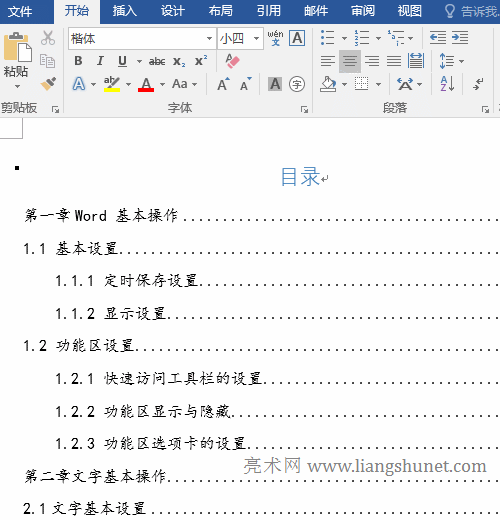
图6
六、Word自动生成目录的更新、更改与删除
1、更新目录。如果又添加了新的章节,需要把它们添加到目录中,只需更新目录即可,方法为:单击“目录”任意位置选中它们,单击目录左上角的“更新目录”,在打开的窗口中,选择“更新整个目录”,单击“确定”,则新添加的章节也更新到目录中;操作过程步骤,如图7所示:
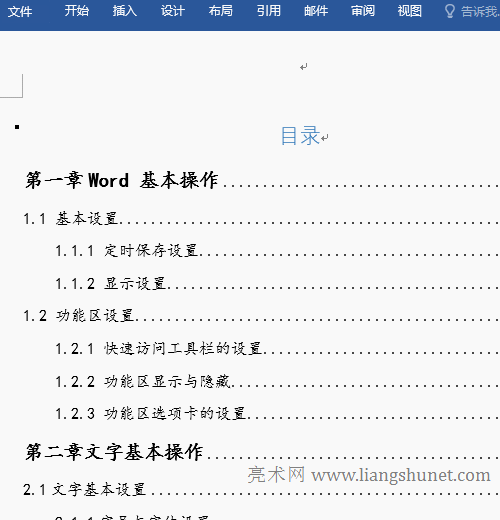
图7
提示:更新目录后,之前设置的所有样式都没有了,需要重新设置。
2、更改与删除目录。单击一下目录任意位置选中它们,单击“目录”左上角的图标,在弹出的目录样式中选择“自动目录 2”,则目录更改为所选样式,原来设置的样式也没有了;再次单击该图标,在弹出的菜单中选择最下面的“删除”,则目录被删除;操作过程步骤,如图8所示:
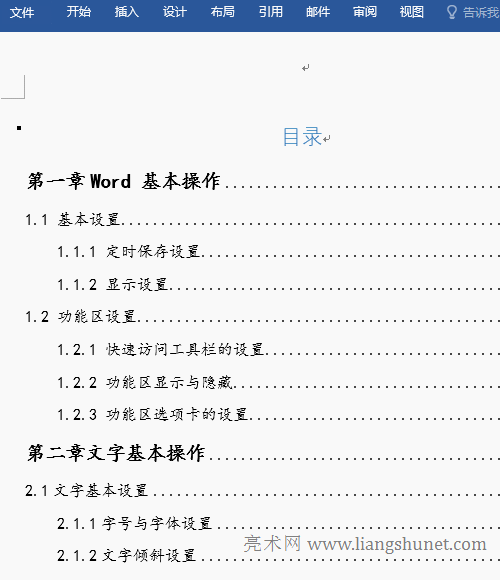
图8
提示:更改自动生成的目录必须选择“自动目录”(即不能选择“手动目录”),否则无法按章节自动生成目录。
