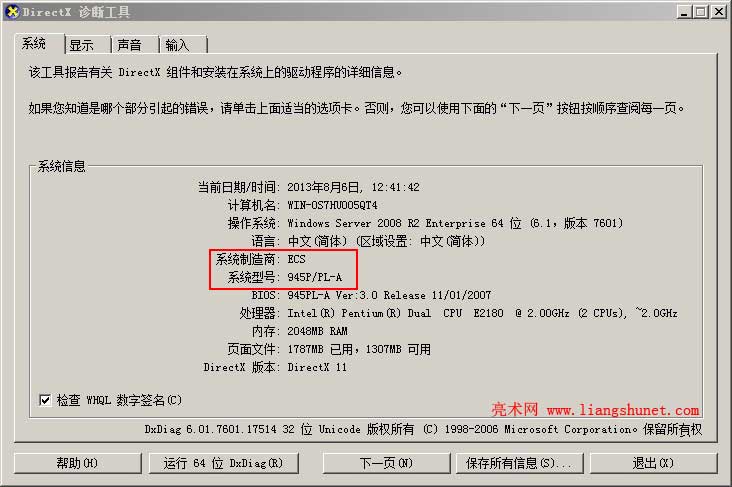Windows > 正文
Windows > 正文如何查看主板型号(4种方法)
查看主板型号有很多种方法,既可以借住系统命令查看,也可以使用软件工具查看。前一种方法简单快捷不用额外安装软件,后一种方法可以查看到详细的主板信息,可以说各有优缺点。下面先介绍最简单的查看方法,再介绍2种用软件工具查看的方法。
一、如何查看主板型号之命令查看
XP 和 Windows 7:
1、依次选择“开始 → 所有程序 → 附件 → 命令提示符”,输入 systeminfo 回车,几秒之后将显示系统详细信息,里面包含主板型号信息,如图1所示:
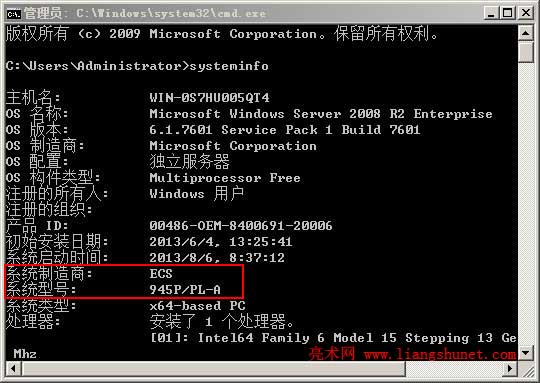
图1
2、提示:依次选择“开始 → 运行”,输入 cmd 回车也可以打开“命令提示符”窗口。
其它系统打开“命令提示符”:
Windows 8:按 Windows 徽标键(四方块),在弹出的菜单中选择“命令提示符(管理员)”;
Windows 10:右键屏幕左下角的“开始”图标(四方块),在弹出的菜单中选择“命令提示符(管理员)”;
Windows Server 2016、2019:单击“开始”图标(四方块),选择 Windows PowerShell。
所有 Windows 系统:按 Win 徽标键(四方块)+ R,打开“运行”窗口,输入 cmd,按回车。Windows 7 以上系统,如果不以管理员身份运行,命令可能执行不成功。
3、用另一个命令 dxdiag 查看
依次选择“开始 → 运行(或按 Windows 徽标键 + R)”,输入 dxdiag 回车,打开“DirectX 诊断工具”窗口,如图2所示:
图2
图2也显示了系统信息,其中也包含主板型号,红色框框住的就是。
二、如何查看主板型号之Windows优化大师查看
1、如果安装了Windows优化大师,可以打开它,选择左边的“系统检测”,再选择“处理器与主板,会在右边窗口显示详细的处理器与主板信息。
2、如果“主板”没有展开,单击其前面的 + 即可,展开之后会显示“产品、主板温度、芯片组”等信息,产品右边对应的就是主板型号。
三、如何查看主板型号之Everest查看
1、如果没有 Everest,可从网上下载一个绿色版的,不用安装,下载后直接打开就可以用。如果解压的文件中有“绿化”字样图标,先双击它绿色即可用。
2、双击 Everest 图标(火红且中间有个 i 的圆),打开 Everest,依次选择“主板 → 主板”,如图3所示:
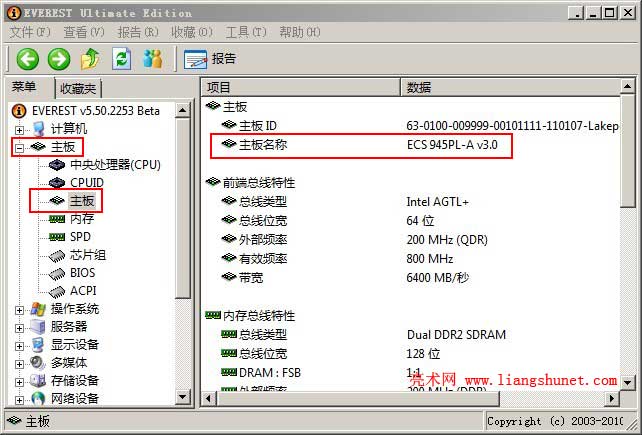
图3
3、图3中显示了非常详细的主板信息,主板名称右边的就是主板型号;此外,还显示了“前端总线特性、内存总线特性、芯片组总线特性、制造商”等。
以上分享的查看主板型号的方法,可以根据自己电脑安装的软件自由选择,什么查看软件也没有,用第一种方法也不错,快捷方便又省力。