 Windows > 正文
Windows > 正文如何更改文件图标与文件夹图标-Windows7-8
在 Windows 系统中(包括 Win7、Windows8),不同的文件分别用不同的图标显示,以区分各自的类型方便用户辨认,并且文件分为系统文件与软件文件,各自的图标自行设计;文件夹只有一种类型,更改一个所有就更改了。
更改文件夹图标,Windows 提供了功能,但更改文件图标却没直接提供相应的功能,不过有间接功能,例如,可以通过修改注册表更改文件图标(复杂)、把要更改图标的文件快捷方式发送到桌面、还可以下载文件图标更改工具。
一、如何更改文件图标
1、如果要更改图标的文件不在桌面,先把其快捷方式发送到桌面;方法:右键文件图标 → 发送到 → 桌面快捷方式,如图1所示:

图1
2、右键“桌面文件图标”,选择“属性”,如图2所示:
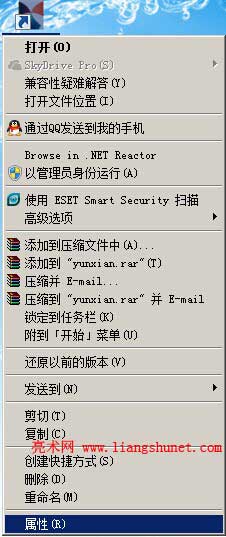
图2
3、在打开的“快捷方式 属性”窗口中(图3),单击“更改图标”。
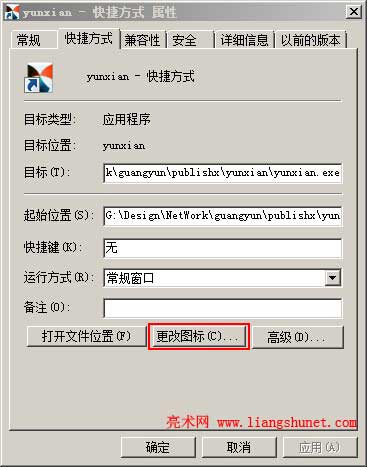
图3
4、打开“更改图标”窗口,如图4所示:
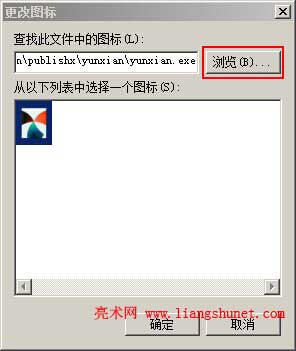
图4
5、点击“浏览”,定位到新图标所在文件夹,双击新图标,则新图标被添加到“更改图标”窗口,单击“确定”,文件更改图标完成。
6、注意:更改图标后,如果快捷方式被删除,与此快捷方式相关联的文件图标也被删除(以系统默认图标替代更改后的图标)。
除以上方法更改文件图标外,还以通过修改注册表的方法更改,但比较麻烦;此外,也可以下载图标更改工具更改。
二、怎样更改文件夹图标
1、任意右键一个文件夹图标,依次选择“属性” → “自定义”选项卡,打开窗口如图5所示:
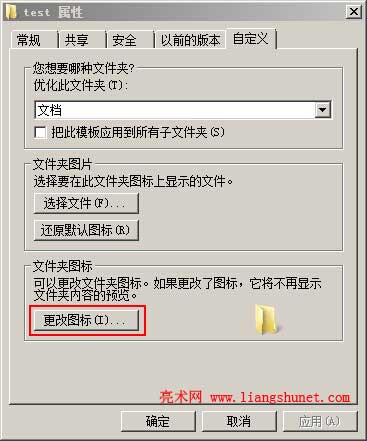
图5
2、单击“更改图标”,打开“更改文件夹”窗口,如图6所示:
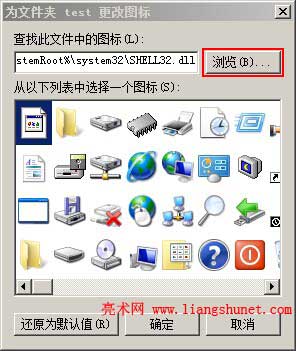
图6
3、选择一种图标,或者点击“浏览”,定位到新图标所在文件夹,双击事先准备好的图标返回图6所示窗口,点击“确定”,修改文件夹图标完成。
4、如果更改新图标后,要还原为原图标,按照上述步骤重新打开图6所示窗口,点击“还原为默认值”即可。