Word设置页码格式(2003、2010、2013等版本)
亮术网 2014-07-07 本网原创
一般情况下,我们插入的页码都是 1、2、3、…… 这种格式,其实 Word 有多种页码格式(例如,字母页码、汉字序号、能排序的汉字[甲、乙、丁]等等),前面的仅是 Word 默认的页码格式,我们可以任意选择喜欢的格式。
Word设置页码格式很简单,直接选择就行;虽然 Word 目前已有多个版本,但页码格式设置都一样,只是打开“页码格式”设置窗口步骤有所不同。
一、Word设置页码格式(2010、2013)
1、打开Word文档,选择“插入”选项卡 → 页码,如图1所示:
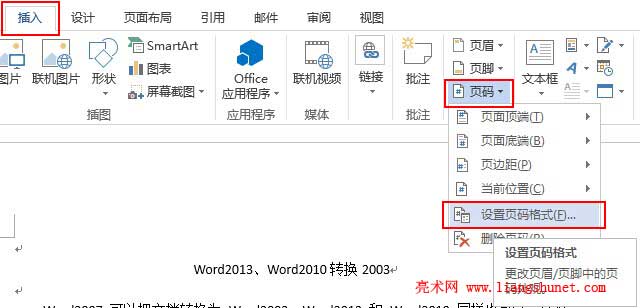
图1
2、选择“设置页面格式”,打开窗口如图2所示:
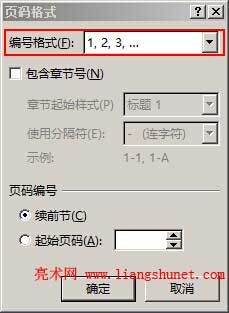
图2
3、“编码格式”右边的下拉框中就是页码格式,如图3所示:
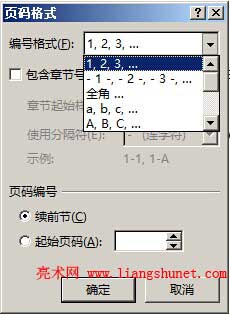
图3
4、可以选择一种喜欢的格式(如 -1-,-2-,-3-,...)。
5、如果文档包含章节,并且要求在页码位置体现当前章节号,可以勾选“包含章节号”(章节号样式与使用分隔符,也可以自己选择),如图4所示:
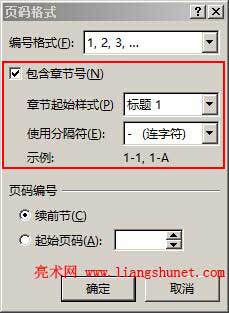
图4
如果文档中不包含章节,勾选“包含章节号”,则会弹出“题注或页码中不含章节号”这样的提示。
6、“页码编号”选择:如果文档有分节,并且希望每节页码从1开始,则选择“起始页码”,否则选择“续前节”。
7、最后单击“确定”,插入页码即可。
二、Word2003设置页码格式
1、依次选择“插入” → 页码,打开“页码”窗口。
2、单击左下角的“格式”,打开跟图2一样的窗口,接下来的设置方法跟 Word2013、2010 相同,参考上面的方法设置即可。
Word2007 与 Word2013、2010 页码设置也是大同小异,就不再赘述。
