Word打印网格线两种妙法
在 Word 中,只要勾选“视图”下面的“网格线”,文档中就会显示网格线,但这样的网格线是虚的不能打印出来。如果想打印出网格线,应该怎么办?
Word打印网格线只提供了一种方法,就是自己设置稿纸;设置稿纸有行数限制,当然有几种选择。如果“设置稿纸”不能满足要求,又该怎么办?这个也好办,向文档中插入有网格线的背景(背景制作有妙招),打印时勾选“打印背景”,打印出来的文档就有网格线。
一、Word打印网格线方法一:设置稿纸
1、选择“页面布局”选项卡,如图1所示:
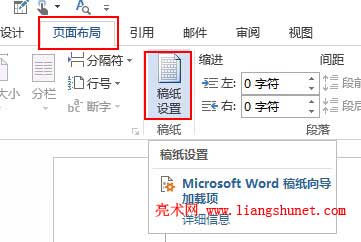
图1
2、单击“稿纸设置”,打开窗口如图2所示:
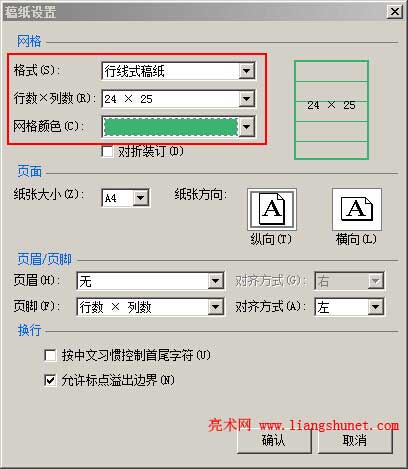
图2
3、“格式”选择“行线式稿纸”,“行数 × 列数”选择 24 ×25,选择“网格颜色”(保持默认的也可以)。
“行数 × 列数”共有5种选择,分别为:10 × 20、15 × 20、20 × 20、20 × 25、24 × 25。
如果需要“对折装订”,可以勾选它。
4、附选项:
纸张大小默认是 A4,如果不想用 A4,选择一种合适的;
纸张方向默认是“纵向”,也可以选择“横向”;
如果有页眉页脚,可以选择一种样式;对齐方式默认是“左”,可以选择“居中”。
5、设置好后,单击“确定”,一会后,文档中显示网格线,Word设置打印网格线成功,如图3所示:
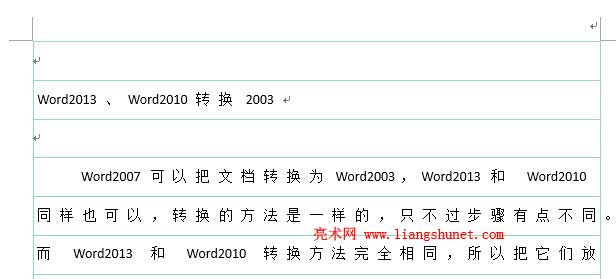
图3
6、在打印预览中也显示网格线,如图4所示:
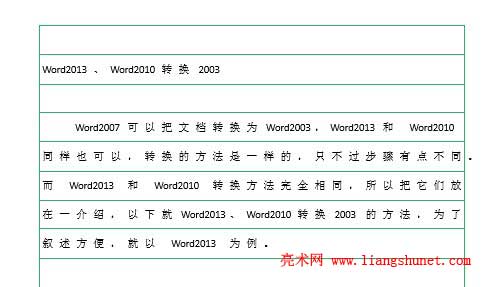
图4
二、Word打印网格线方法二:插入背景
1、制作背景
A、选择“视图”选项卡,勾选“网格线”,如图5所示:
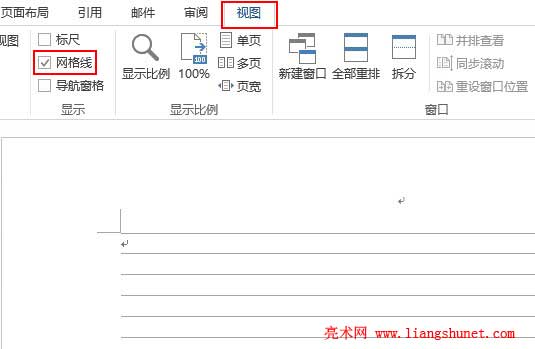
图5
B、调整好行间距,使网格线恰好在文字下边,然后暂时删除一页的文字,用 QQ 或 截图工具抓取只有网格线的页并保存。
2、插入背景
A、选择“插入”选项卡 → 图片,如图6所示:
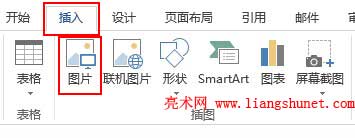
图6
B、插入刚才保存的背景图片。
C、依次选择“文件” → 打印 → 页面设置 → “纸张”选项卡 → 打印选项 → 勾选“打印背景色和图像”,单击“确定”就会打印出背景。
