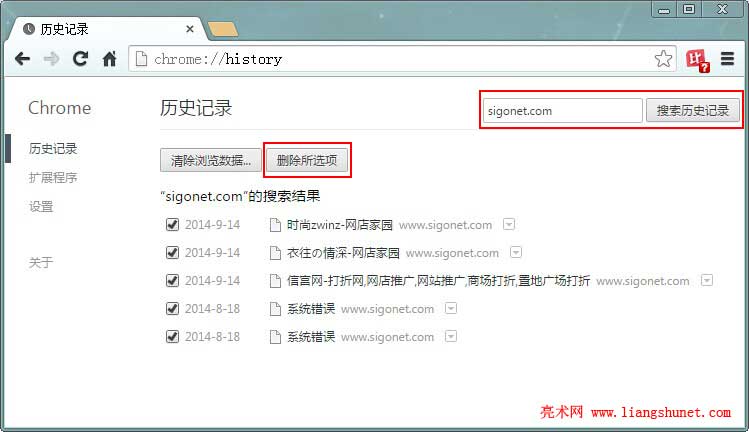Chrome清除历史记录与删除某个网站所有历史记录
每一种浏览器都有清除历史记录的功能,谷歌浏览器Chrome自然也少不了。Chrome清除历史记录跟火狐Firefox浏览器有些相似,可以选择指定时间段内浏览的历史记录,例如:过去一小时、过去一天、过去一周、过去四周和全部。此外,还可以选择要清除的选项,例如:浏览记录、下载记录、Cookie、缓存图片、密码等等。
除上述清除选项外,谷歌Chrome浏览器还能删除某个网站所有历史记录,这主要得益于Chrome的搜索浏览历史记录功能。想删除哪个网站的所有历史记录,只要搜索这个网站的域名就能把所有相关的记录找出来,随后删除即可,可见谷歌浏览器删除记录功能也不逊于其它主流浏览器。
一、谷歌浏览器Chrome清除历史记录(缓存)
一)快捷清除步骤
右上角的自定义及控制 Google Chrome(三竖点或三条横线图标) → 更多工具(或工具) → 清除浏览数据 → 勾选要清除的选项 → 清除浏览数据 → 完成。
谷歌浏览器清除缓存快捷键:Ctrl + Shift + Delete,按它们可打开“清除浏览数据”窗口。
二)Chrome清除历史记录详细步骤
1、打开 Chrome 浏览器,依次选择“自定义及控制 Google Chrome”图标 → 更多工具(或工具) → 清除浏览数据,如图1所示:
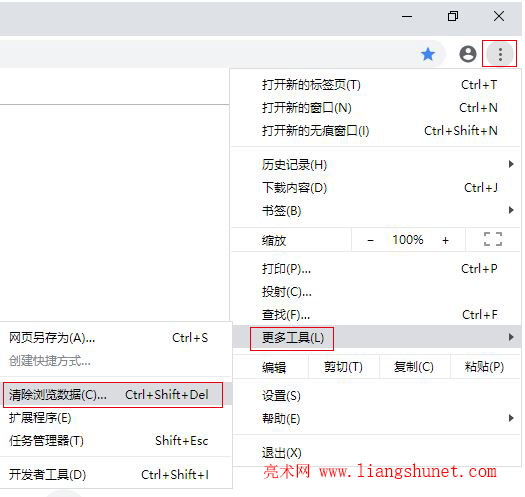
图1
2、在打开的“清除浏览数据”窗口中,选择“清除指定时间段内的数据”(如:过去一小时,如果清除所有记录,选择时间不限或全部),选择要清除的选项(可以全部勾选),如图2所示:
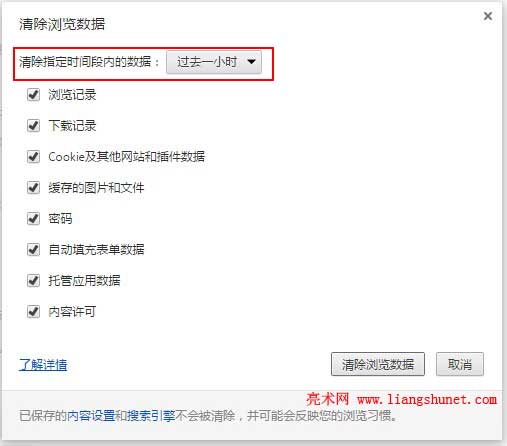
图2
3、单击“清除浏览数据”,一会后,谷歌浏览器删除记录完成。
在“清除浏览数据”窗口,有“基本和高级”两个选项卡;前者只包含“浏览记录、Cookie 及其他网站数据和缓存的文件和图片”,它们是浏览器的主要文件,清除数据时通常要清除它们,这样可以删除浏览过网页的记录和释放空间。后者还包括“下载记录、密码和其他登录数据、自动填充表单数据、网站设置和托管应用数据”;“密码”是指登录网站的密码,“网站设置”是指对某个网站的设置,如是否显示该网站的图片。
4、如何清除地址栏网址?在“清除浏览数据”窗口,勾选“浏览记录”,就可以清除。
二、Chrome删除某个网站所有历史记录
1、依次选择“自定义及控制 Google Chrome”图标 → 历史记录(Ctrl + H),如图3所示:

图3
2、在打开的“历史记录”窗口中,在“搜索历史记录”左边(或文本框中)输入要找的网站域名,单击“搜索历史记录”查找,勾选要删除的项,如图4所示:
图4
3、点击“删除所选项”,就可以把找到的所有历史记录删除。
三、Chrome 清除缓存的 Dns
1、打开 Google Chrome,在地址栏输入 chrome://net-internals/#dns,按回车,Chrome 列出缓存的 Dns,单击 Clear host cache,所有缓存的 Dns 被清除,如图5所示:
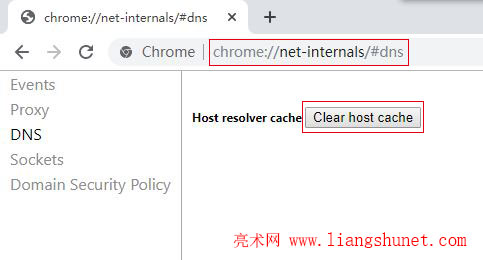
图5
2、修改了 hosts 文件,Chrome 不会立即读取更新,可尝试清除缓存的 Dns,这样 Chrome 会快一点更新。若想立即生效,只能关闭 Chrome,重新打开。