 办公软件 > Excel > Excel 2016 > 正文
办公软件 > Excel > Excel 2016 > 正文Excel Count函数的使用方法,包含与If、Find与Frequency组合实现统计满足指定条件、重复值与唯一值个数实例
在 Excel 中,Count函数用于统计数值与日期个数,它至少要包含一个值最多只能有 255 个值。Count函数不统计空格与不能转为数字的文本,如果要统计它们需要用CountA函数。
Count函数除单独使用外,还常与 If、Find 与 Frequency 函数组合使用;Count + If 组合实现统计满足指定条件的个数,Count + Find 组合实现统计重复值的个数,Count + Frequency 组合实现统计不包括重复值(即唯一值)的个数。
一、Excel Count函数的语法
1、表达式:COUNT(Value1, [Value2], ...)
中文表达式:Count(值1, [值2], ...)
2、说明:
A、Value 可以是数字、数组或单元格区域的引用,至少要包含一个 Value,最多只能有 255 个。
B、如果 Value 为数字、日期、能转为数值的文本(如"2"),都被计入统计个数。如果 Value 为逻辑值(True 或 False),若 Value 直接写在Count函数中,则被计入统计个数;若 Value 为单元格或数组中的值,则不被计入统计个数。如果要统计有文本、逻辑值、空值(如公式返回的空值"")和错误值的单元格,可以用CountA函数。
C、如果 Value 为空格、不能转为数值的文本(如"二")或错误值,将不被计入统计个数。
二、Excel Count函数的使用方法及实例
(一)引用区域为单元格的实例
假如要统计 C 列的数字个数。双击 C8 单元格,输入公式 =count(c2:c7),按回车,返回统计结果 6;操作过程步骤,如图1所示:
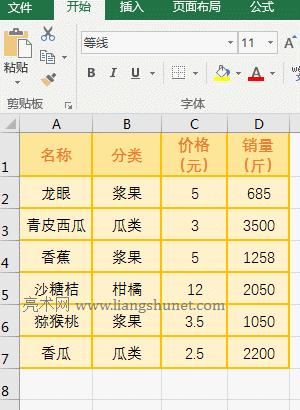
图1
(二)统计数组中数值的实例
1、双击 A1 单元格,把公式 =COUNT(6,{3,8,10,5,2}) 复制到 A1,按回车,返回统计结果 6;操作过程步骤,如图2所示:
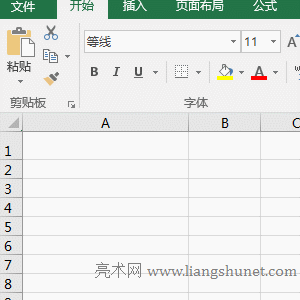
图2
2、公式 =COUNT(6,{3,8,10,5,2}) 的参数为一个数字和一个数组,统计结果为 6,说明独立数字和数组都计入统计。
(三)Value 为数字、日期或能转为数值的文本实例
1、双击 B1 单元格,输入公式 =COUNT(A1:A3),按回车,返回统计结果 2,把 A3 中 "16" 删除,B1 中的值仍为 2;双击 B2,把公式=COUNT(38,2018/12/24,"16") 复制 B2,按回车,返回统计结果 3;操作过程步骤,如图3所示:
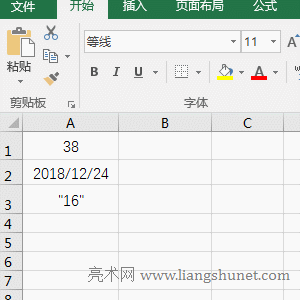
图3
2、三个相同的值,一个公式统计结果为 2,另一个公式统计结果为 3,它们之间的区别是一个值在单元格中,另一个值在数组中,并且从操作可以看出,单元格中的 "16" 没有被统计,而数组中的 "16" 被统计了;这就说明数组中的 "16" 是能转为数值的文本,而单元格中的"16" 不能,单元格中的能转为数值的文本是指单元格格式为文本型。
(四)Value 含有逻辑值 True 和 False 的实例
1、双击 B1 单元格,输入公式 =COUNT(A1:A3),按回车,返回统计结果 1;双击 B2,把公式 =COUNT(38,TRUE,FALSE) 复制到 B2,按回车,返回统计结果 3;操作过程步骤,如图4所示:
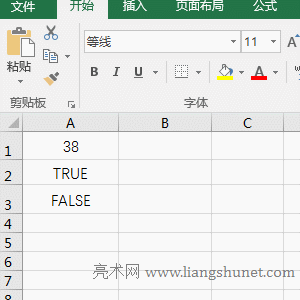
图4
2、两个公式也是统计一样的值,一个返回 1,另一个返回 3,说明逻辑值在单元格时,Count函数不把它们计入统计个数,而在数组时把它们计入统计个数。
(五)Value 为空单元格、空值和错误值的实例
1、双击 B1 单元格,把公式 =COUNT(A1:A4) 复制到 B1,按回车,返回统计结果 0;双击 A1,里面什么都没有,说明它为空单元格;再双击 A2,里面有一个返回空值 If 公式,说明空值也被Count函数忽略;操作过程步骤,如图5所示:
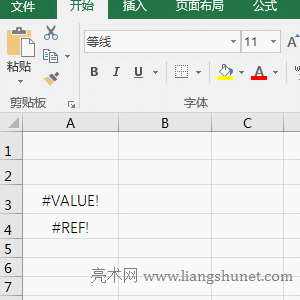
图5
2、从操作中可以看出,Count函数忽略空单元格、空值和错误值。
三、Excel Count函数的扩展使用实例
(一)If + Count函数组合统计满足指定条件的个数
1、假如要统计销量大于 2000 的水果销量个数。双击 D8 单元格,把公式 =COUNT(IF(D2:D7>2000,D2:D7,"")) 复制到 D8,按回车,返回统计结果 3;操作过程步骤,如图6所示:
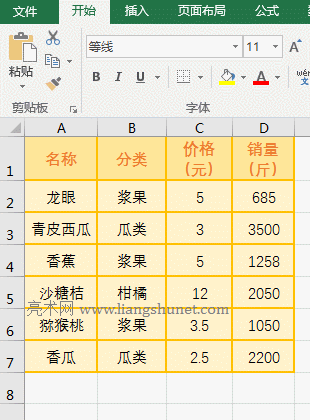
图6
2、公式 =COUNT(IF(D2:D7>2000,D2:D7,"")) 说明:
A、公式为数组公式,因此要按 Ctrl + Shift + 回车。
B、D2:D7>2000 为 If 的条件,D2:D7 以数组的形式返回 D2 至 D7 中的值,然后逐一取出每个元素与 2000 比较,如果大于 2000 返回 True,否则返回 False;例如:第一次取出 685,由于不大于 2000,所以返回 False;第二次取出 3500,由于大于 2000,所以返回 True,其它的以此类推;最后返回 {FALSE;TRUE;FALSE;TRUE;FALSE;TRUE}。
C、则 IF(D2:D7>2000,D2:D7,"") 变为 IF({FALSE;TRUE;FALSE;TRUE;FALSE;TRUE},D2:D7,""),接着,取数组中的第一个元素 FALSE,由于为假,所以返回 "";第二次取出数组的第二个元素 TRUE,由于为真,所以返回 D2:D7 与数组对应的元素 D3;其它的以此类推;最后返回{"";3500;"";2050;"";2200}。
D、则公式变为 =COUNT({"";3500;"";2050;"";2200}),最后用 Count 统计数组中数值的个数,因此结果为 3。
(二)Count + Find函数组合统计重复值的个数
1、假如要统计水果表中“分类”列“浆果”的个数。双击 B8 单元格,把公式 =COUNT(FIND("浆果",B2:B7)) 复制到 B8,按 Ctrl + Shift + 回车,返回统计结果 3,操作过程步骤,如图7所示:
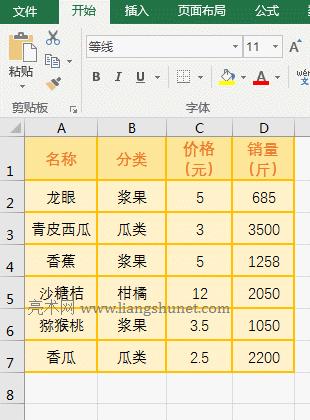
图7
2、公式 =COUNT(FIND("浆果",B2:B7)) 说明:
A、FIND("浆果",B2:B7) 用于在 B2:B7 中找出所有“浆果”,如果为“浆果”返回 1,否则返回值错误 #VALUE!,最后返回数组{1;#VALUE!;1;#VALUE!;1;#VALUE!}。
B、则公式变为 =COUNT({1;#VALUE!;1;#VALUE!;1;#VALUE!}),最后对数组进行统计,由于错误值不统计,只统计数值,因此统计结果为 3。
(三)Count + Frequency函数组合统计不重复的数值个数
1、假如要统计价格不包含重复的个数。双击 C8 单元格,把公式 =COUNT(0/(FREQUENCY(C2:C7,C2:C7))) 复制到 C8,按回车,返回统计结果 5,操作过程步骤,如图8所示:
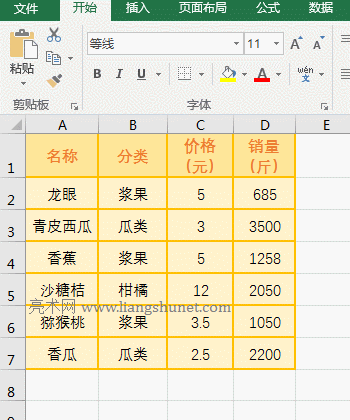
图8
2、公式 =COUNT(0/(FREQUENCY(C2:C7,C2:C7))) 说明:
A、FREQUENCY(C2:C7,C2:C7) 用于统计 C2:C7 每个数值的出现频率;执行时,第一次取出第二个参数中的 C2(即 5),然后在 C2:C7 中统计小于等于 5 且大于 3.5 的数值个数(结果为 2),因为直接把 C2:C7 作为 Frequency函数的 Bins_Array 参数(即对要统计的数值划分区间参数),而比 5 小的值是 3.5,因此 3.5 与 5 为一个区间;第二次取出第二个参数中的 C3(即 3),同样在 C2:C7 中统计小于等于 3 且大于 2.5 的数值个数(结果为 1);第三次取出 5,由于 5 已经统计过不再计入统计,因此结果为 0;其它的以此类推,最后返回数组 {2;1;0;1;1;1;0}。
B、则 0/(FREQUENCY(C2:C7,C2:C7) 变为 0/{2;1;0;1;1;1;0},接着用 0 除以数组中的每个数,结果为 {0;0;#DIV/0!;0;0;0;#DIV/0!};用 0 除以数组中的每个值主要是把数组中的 0 过滤掉,即把统计过的和没有的值过滤掉。
C、则公式变为 =COUNT({0;0;#DIV/0!;0;0;0;#DIV/0!}),最后对数组中的数值进行统计,总共有 5 个 0,两个除数为 0 错误 #DIV/0!,因此统计结果为 5。