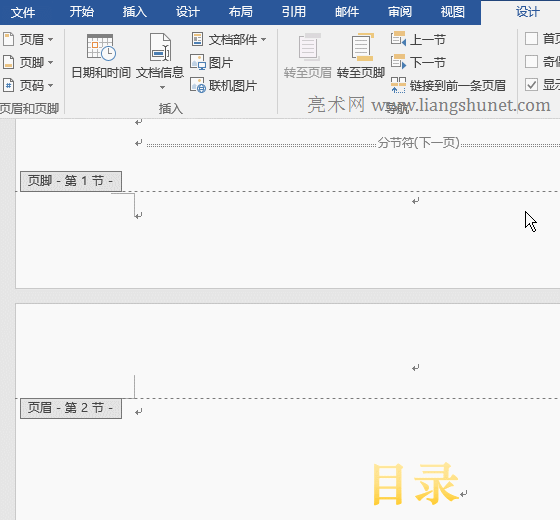Word页码从任意页开始怎么设置,含页码从第三页开始、前或后几页不显示页码及三段分页
在默认情况下,Word页码从第一页开始,即第一页的页码为 1,如果页码要从任意页(如第二页或第三页)开始,需要设置分节符,把文档内容分为两节,这样每节就能独立插入页码,并且可以把起始页改为 1。
把内容分节只能实现页码从任意页开始,不能实现一节显示页码另一节不显示页码,如果要实现该功能,需要把节断开链接;如果只有一、二两节,断开它们的链接即可;如果有三节,需要同时断开一、二节与二、三节的链接。
一、Word页码从任意页开始怎么设置例1:页码从第三页开始
1、插入分节符。单击一下第二页末尾的换行符,把光标定位到哪里,选择“布局”选项卡,单击“分隔符”,在弹出的菜单中选择“分节符”下面的“下一页”,则在第二页末尾插入分节符,按快捷键 Ctrl + Shift + * 显示隐藏标记,则插入的分节符显示出来,再按 Ctrl + Shift + *,则分节符隐藏起来;操作过程步骤,如图1所示:
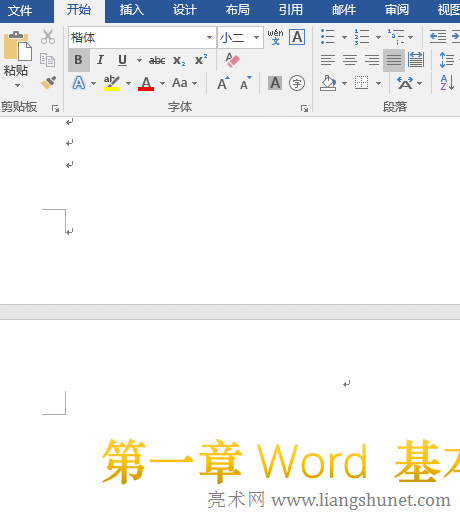
图1
2、插入页码。把光标定位到第三页开头,选择”插入“选项卡,单击“页码”,在弹出的菜单中选择“页面底端”,再在展开的页码样式中选择一种(如“普通数字 2”),则文档的所有页都插入页码,文档的第一页页码为 1,第三页(即分节符的下一页)页码为 3;操作过程步骤,如图2所示:
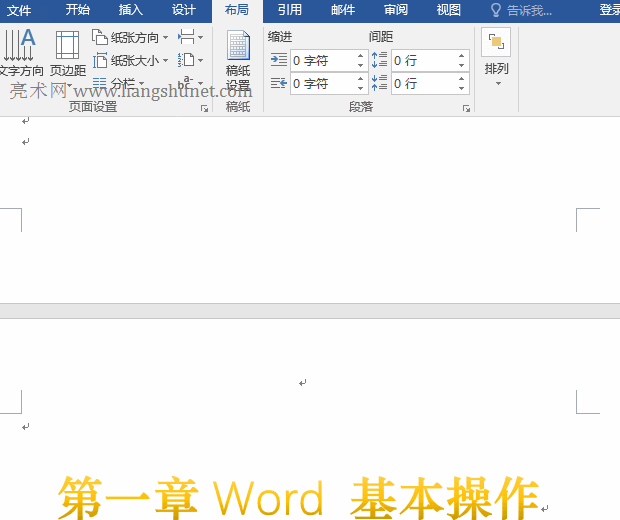
图2
3、把第二节第一页(即文档第三页)的页码设置为 1。选中页码 3,单击屏幕左上角的“页码”,在弹出的选项中选择“设置页码格式”,打开“页码格式”窗口,“页码编号”选择“起始页码”,并保持默认的 1,单击“确定”,则第二节第一页码由 3 变为 1,单击“上一节”,转到第一节的最后一页即(第一节第二页),页码仍为 2。操作过程步骤,如图3所示:
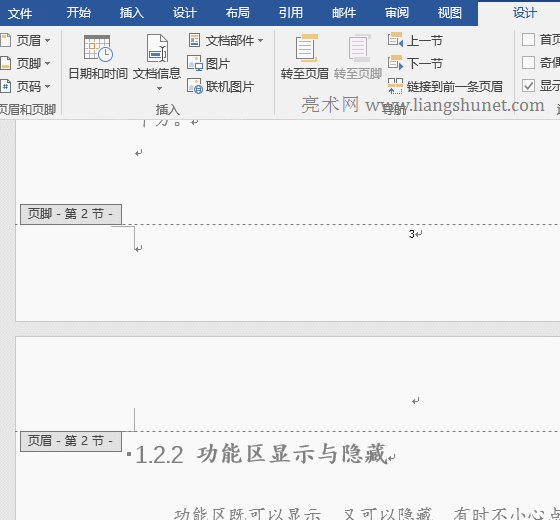
图3
提示:Word页码从任意页开始开始最关键一步是插入分节符,页码要从哪页开始就把分节符插入到该页的上一页末尾。例如页码从第三页开始,要把分节符插到第二页末尾,并且插入分节符时选择“下一页”。
二、Word页码从任意页开始怎么设置例2:仅前几页或后几页显示页码
(一)仅后几页显示页码(以前两页不显示页码,从第三页开始显示页码为例)
1、插入分节符。把光标定位到不显示页码的最后一页(这里是第二页末尾),选择“布局”选项卡,单击“分隔符”,在弹出的选项中选择“下一页”,则在第二页末尾插入分节符;操作过程步骤,如图4所示:
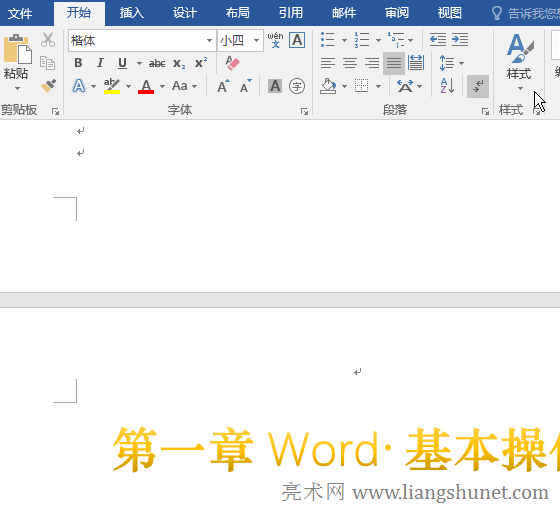
图4
2、断开第二节与第一节的链接。双击第三页页眉(即第三页顶部有个换行符的位置),进入页眉页脚编辑状态,单击“链接到前一条页眉”,则它的灰色背景没有了,表示断开了第二节的“页眉”与上一节的“页眉”链接;按两次 PageDown(或往下拖右边的滑块),移到本页末尾,单击“页脚”把光标定位到里面,此时“链接到前一条页眉”又有了背景色,表示本节“页脚”还与第一节的“页脚”链接,单击“链接到前一条页眉”,则第二节与第一节的“页脚”也断开链接;操作过程步骤,如图5所示:
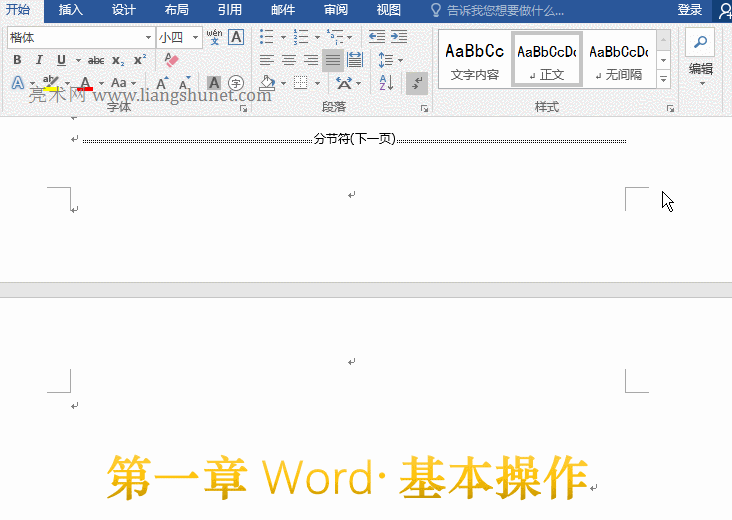
图5
提示:要断开节与节之间的链接,必须同时断开两节的页眉与页脚的链接,如果只断开页眉或页脚的链接,则不能断节与节之间的链接。
3、插入页码,并把第二节第一页(即第三页)的页码设置为 1。单击屏幕左上角的“页码”,在弹出的菜单中选择“页面底端”,再在展开的页码样式中选择“普通数字 2”,则从第二节第一页插入页码,且该页页码为 3;再次单击“页码”,选择“设置页码格式”,打开“页码格式”窗口,“页码编号”选择“起始页码”,单击“确定”,则页码 3 变为 1;单击“上一节”移到第一节最后一页,这里没有插入页码;操作过程步骤,如图6所示:
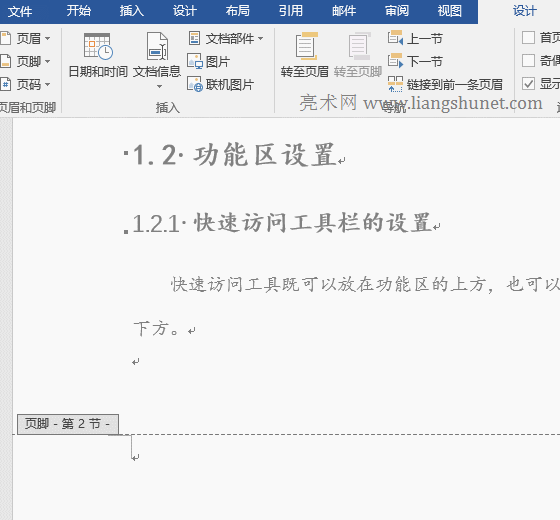
图6
(二)仅前几页显示页码(以前两页显示页码,从第三页始不显示页码为例)
前两步与上例“仅后几页显示页码”一样,只是第 3 步插入页码不同,具体操作为:移到第一节其中一页(如末尾页),把光标定位到页脚中,单击窗口左上角的“页码”,在弹出的菜单中选择“页面底端”,再选择“普通数字 2”,则仅有第一节的前两页插入页码,单击“下一节”,这里没有插入页码;演示如图7所示:
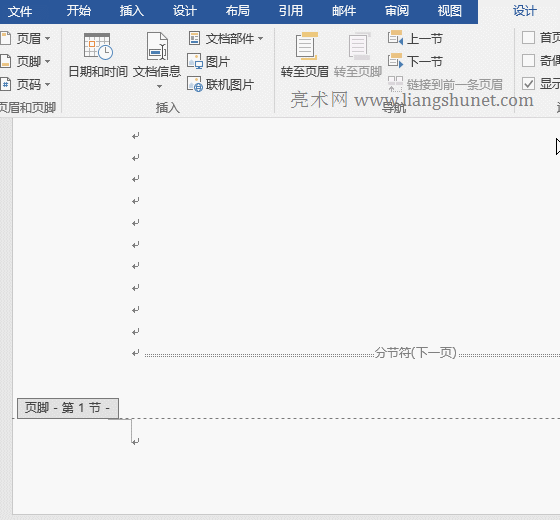
图7
三、Word页码从任意页开始怎么设置例3:三段分页,第一段不显示页码,第二三段显示
以书的封面不设置页码,目录和内容都设置页码,但它们的页码都从第一页开始为例,以下是具体设置方法:
1、分别在封面页和目录页的最后一页末尾插入分节符。
往下拖窗口右边的滑块,移到封面页末尾,把光标定位到最后一行,选择“布局”选项卡,单击“分隔符”,选择“下一页”,则在封面页末尾插入分节符;再往下拖窗口右边的滑块,一直移到目录页的最后一页的末尾,同样把鼠标定位到该页最后一行,单击“分隔符”,则在该页末尾插入分节符,这样文档内容被分为一、二、三节;操作过程步骤,如图8所示:
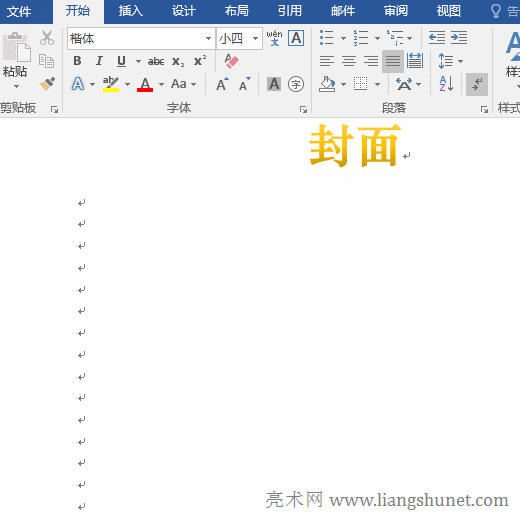
图8
2、断开一、二、三节的链接。
A、断开二、三节的链接。双击第三节第一页(即内容的第一页)的页眉,把光标定位到里面,单击“链接到前一条页眉”,则断开第三节页眉与第二节页眉的链接;下移到该页的页脚处,把光标定位到页脚中,单击“链接到前一条页眉”,则断开第三节的页脚与第二节页脚的链接。
B、断开一、二节的链接。单击“上一节”,定位到第二节最后一页页脚处,把光标定位到页脚中,单击“链接到前一条页眉”,则断开第二节与第一节页脚的链接;再单击“上一节”,定位到第一节页脚处,下移到第二节页眉处,把光标定位到页眉中,单击链接到前一条页眉,则断开第二节与第一节页眉的链接,这样三节的链接全部断开。操作过程步骤,如图9所示:
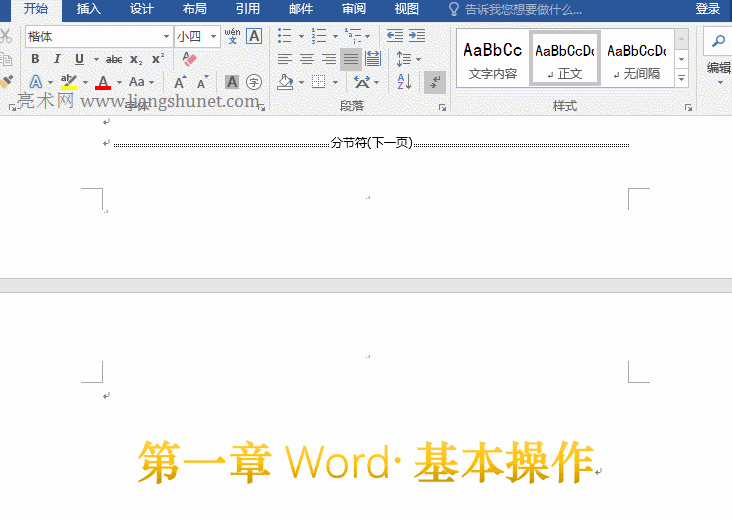
图9
3、插入页码。
A、给第二节(目录)插入页码。光标定位在页脚中,单击窗口左上角“页码”,依次选择“页面底端”→ 普通数字 2,则仅在第二节插入页码,单击“上一节”定位到第一节页脚处,这里没有插入页码。
B、给第三节(内容)插入页码。单击两次“下一节”,定位到第三节的页脚处,单击“页码”,同样方法依次选择“页面底端”→ 普通数字 2,则仅给第三节插入页码,单击“上一节”,定位到第二节最后一页,它的页码还是 2。操作过程步骤,如图10所示: