 办公软件 > word > word2016入门进阶教程 > 正文
办公软件 > word > word2016入门进阶教程 > 正文2.18 Word 2016 多级列表(创建目录或大纲),含列表错乱和不显示
Word 中的多级列表就如书本的目录,诸如“1.1……,1.2……,……;1.1.1……,1.1.2……,……”,用于分多级的文字列表,用得比较多就是制作书本的目录或大纲。它与编号相比就是既编号又分级。
在创建多级列表时,默认使用一级,因此看上去就像是编号,只有在选择二级以上之后才会体现分级,这一点应该请注意,以免产生误会。下面先看如何创建多级列表。
一、Word 2016 创建多级列表(目录或大纲)的方法(Word创建多级列表)
1、先设置标题样式再创建多级列表
选择“开始”选项卡,给“标题1到标题4”设置对应的标题样式,选中它们,单击“多级列表”图标,在弹出的列表库中选择一种样式,例如第二种,则创建一个多级列表。演示如图1所示:
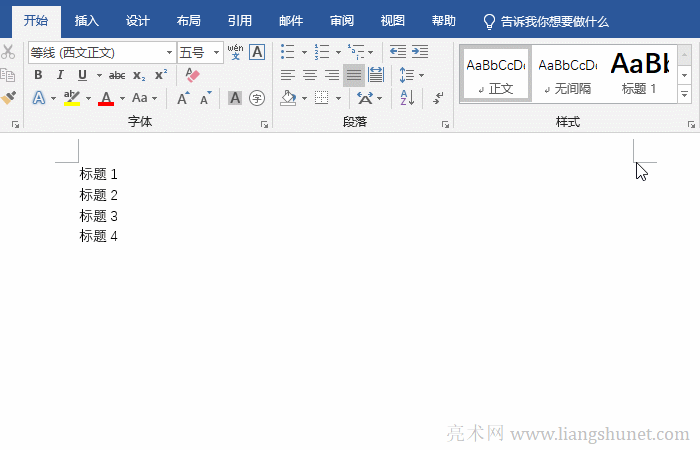
图1
2、直接创建多级列表
同样给“Word 版本”创建多级列表,选中“Word 各版本”,单击“多级列表”图标,弹出列表样式;而“项目符号和编号”,单击它们的图标就会应用一种默认的样式;选择第二种多级列表,此时,效果跟编号无异;再次单击“多级列表”图标,选择“更改列表级别”,在弹出的列表级别样式中选择第3级才出现多级列表。操作步骤如图2所示:
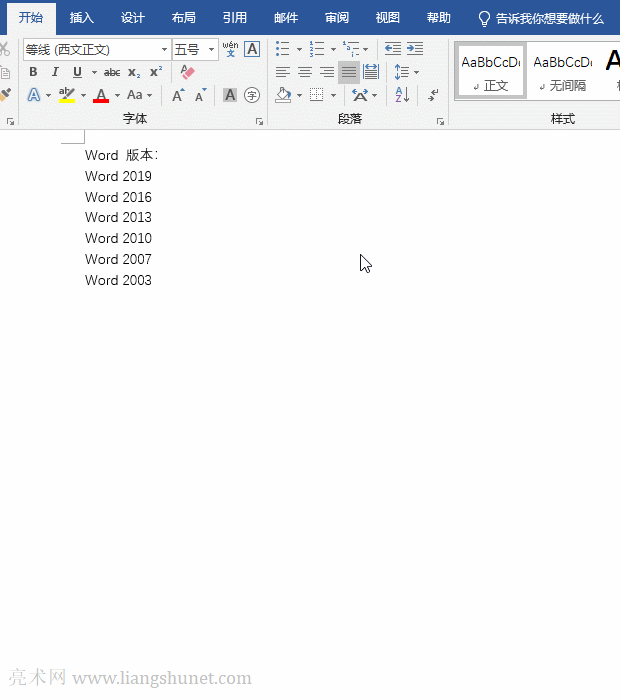
图2
提示:分几级可根据实际情况而定。
二、Word 2016 取消多级列表
选中想取消的多级列表,单击“多级列表”图标,在弹出的列表库中选择“无”即可。操作步骤如图3所示:
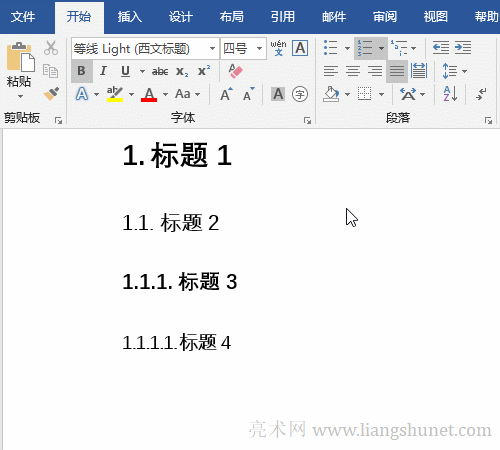
图3
三、Word多级列表错乱或不显示
1、多级列表错乱,怎么解决
把多级列表重新定义,首先定义第一个列表。例如有一个多级列表,起始编号不是从 1 开始,解决方法为:把光标定位到第一个列表第一行编号后,并右键此处,在弹出的菜单中选择“设置编号值”,打开“起始编号”窗口,把“值设置为”改为 1,单击“确定”,所有列表的编号都按顺序重新编好了。操作步骤如图4所示:
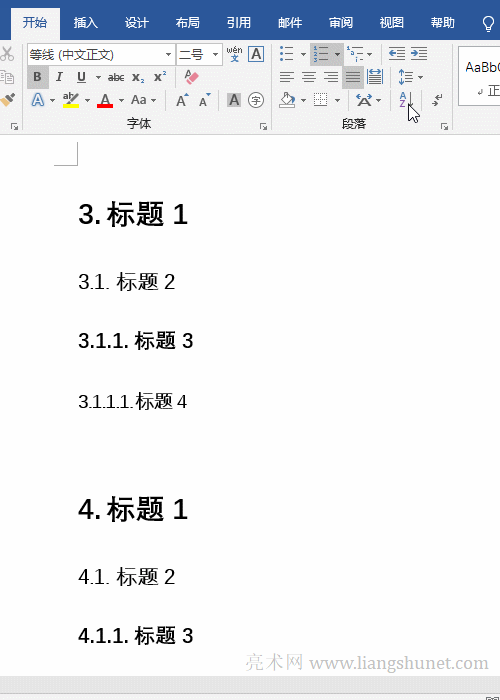
图4
2、Word多级列表的编号不显示
a. 编号被隐藏
把光标定位到被隐藏编号的文字前,单击“多级列表”图标,在弹出的菜单中选择“定义新的多级列表”,打开“定义新多级列表”窗口。单击“字体”,打开“字体”窗口,单击“隐藏”把它前面的钩去掉,单击两次“确定”,隐藏的编号显示出来。操作步骤如图5所示:
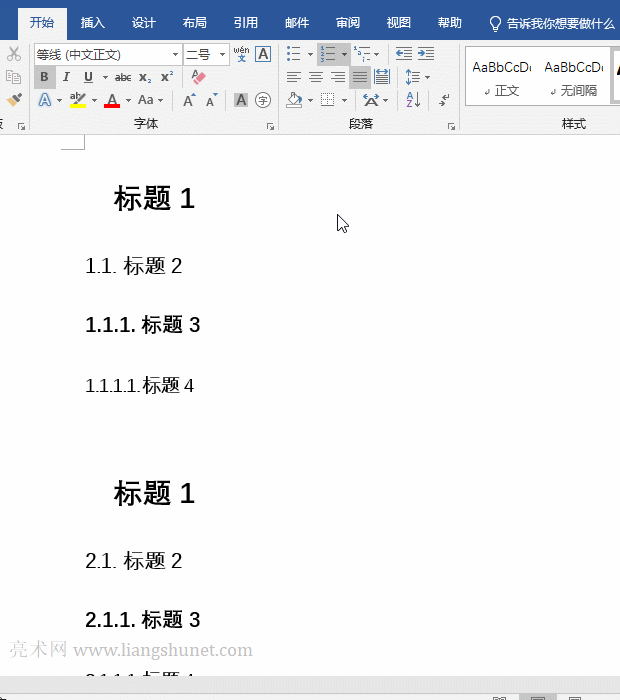
图5
b. 模板被破坏
关闭所有 Word 窗口,按 Windows 徽标 + R 键,打开“运行”窗口,把 %appdata%\microsoft\templates 复制过去,按回车(或单击“确定”),把 Normal.dotm(Normal.dot)删除,重新打开 Word,然后新建一个空白文档,Word 自动重新生成 Normal.dotm(Normal.dot)模板。可参考《解决打开或新建出现Word兼容模式(2007-2013)》一文。
四、Word 2016 自定义新的多级列表(如何定义多级列表)
1、单击“多级列表”图标,选择“定义新的多级列表”,打开“定义新多级列表”窗口。窗口的上面是要修改的级别,左边的 1 2 3 4 5 6 7 8 9 表示级别,前面我们选择了3级,所以这里选中3级,要修改几级点击几,例如点击5,如图6所示:
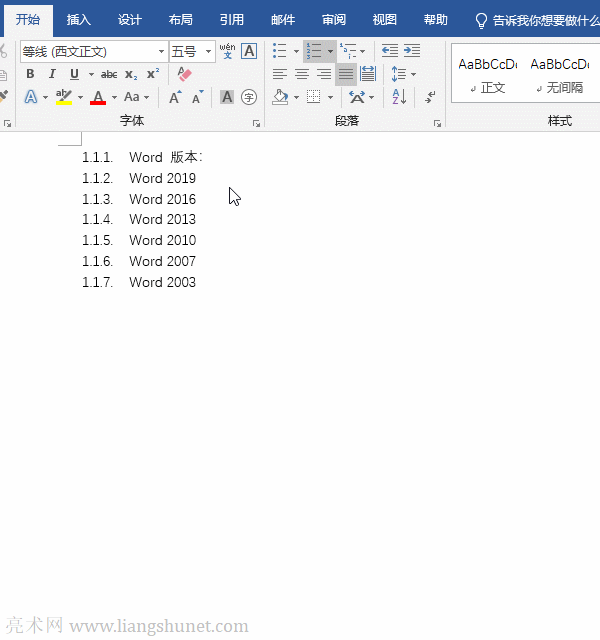
图6
2、“编号格式”也能自定义,可以用字母代替1,点号(.)也可以用其它符号代替,例如改为: 1-1-1-1-1.,如图7所示:
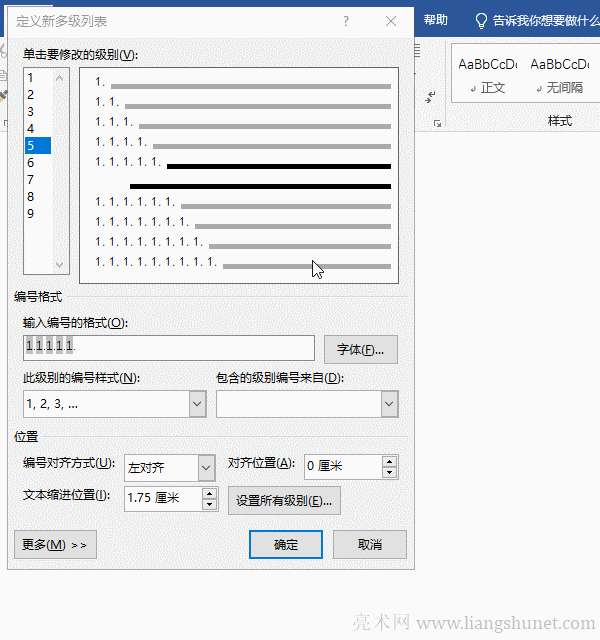
图7
还可以自己设置“编号”的字体,按照前面介绍的方法设置即可。
3、单击“此级别的编号样式”下面的下拉列表框,可以选择一种喜欢的样式,我们保持默认。演示如图8所示:
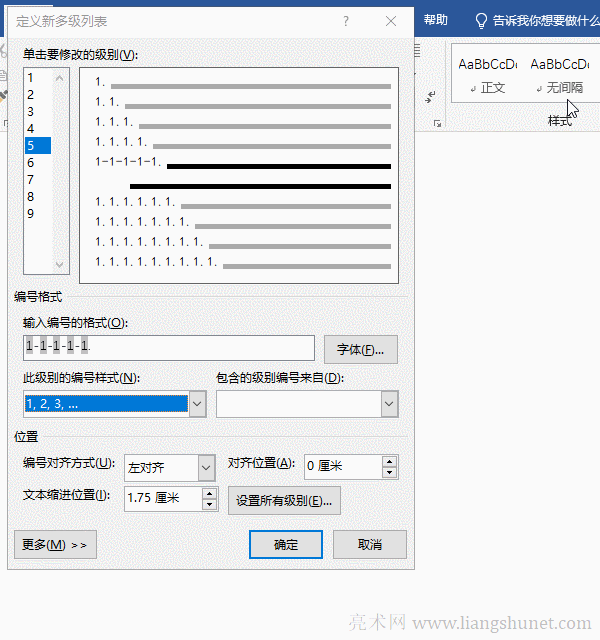
图8
4、单击“包含的级别编号来自”下面的下拉列表框,因为当前选择的是5级,所以可以选择前面的四级,默认选择1级,一般保持默认即可。演示如图9所示:
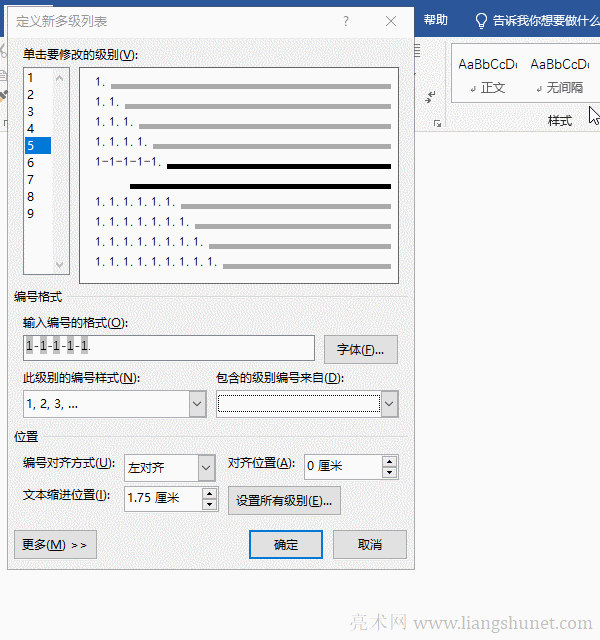
图9
5、“位置”下面的“编号对齐方式、对齐位置和文本缩进位置”,一般情况下保持默认值就可以了,当然也可以根据实际需要设置,设置方法在前面的篇章中已经介绍过。
6、单击“更多”按钮,展开窗口。“将更改应用于”有三个选项,分别为:整个列表、插入点之后和所选文字,需要根据实际情况选择,我们选择“整个列表”。
“将级别链接到样式”有多种选项,主要有:标题、正文、目录、图表目录、索引、列表、题注、批注、引用、日期、结束语等,一般在制作目录时用得比较多,在后面的篇章中还会涉及到具体应用。我们把“Word 版本如下:”设为标题1,然后选择链接到“标题1”,效果如图10所示:
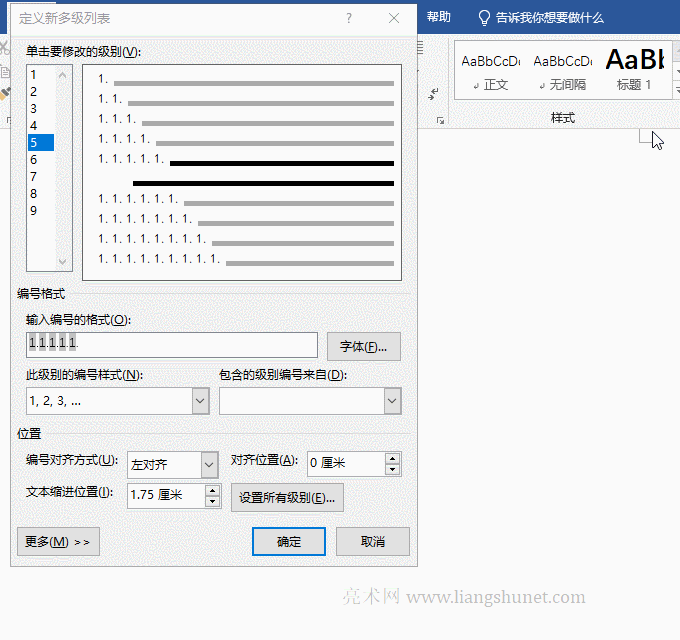
图10
7、“要在库中显示的级别”选择“级别5”;“ListNum 域列表名”输入“自定义列表”;“起始编号”保留默认值 1,当然还可以自己设置;“重新开始的列表间隔”保持默认的“级别 2”即可;“编号之后”可以选择“制表符、空格和不特别标注”,选择一种即可,我们选择“制表符”;单击“确定”即可。演示如图11所示:
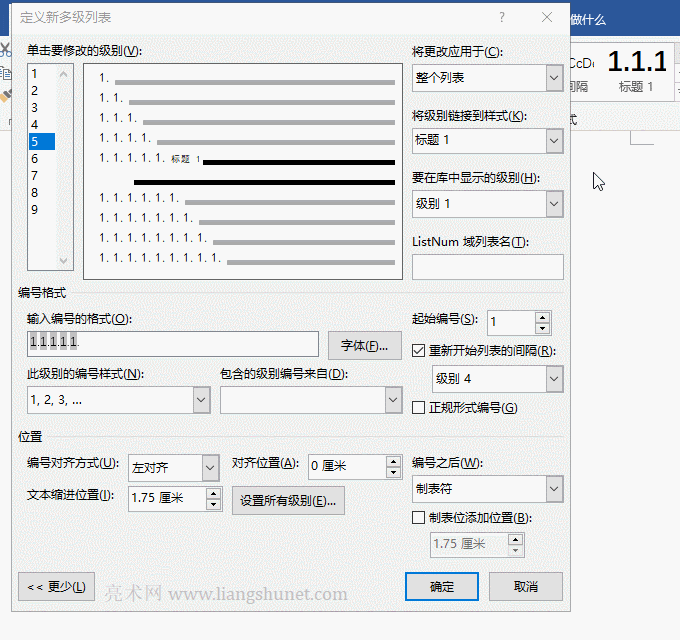
图11
8、单击“确定”后,“当前文档中的列表”中已经有了,如图12所示:
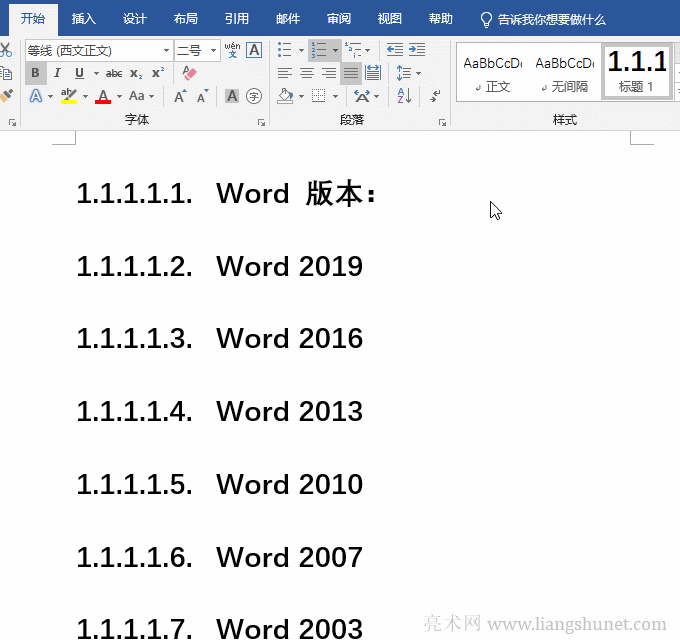
图12
五、Word 2016 定义新的列表样式
单击“多级列表”图标,选择“定义新的列表样式”,打开“定义新列表样式”窗口,输入名称,例如“目录样式1”;起始编号输入1;“格式应用于”级别选择“第一级别”;单击“确定”后,不但列表库中有了该样式,并且应用到了“Word 版本”列表。演示如图13所示:
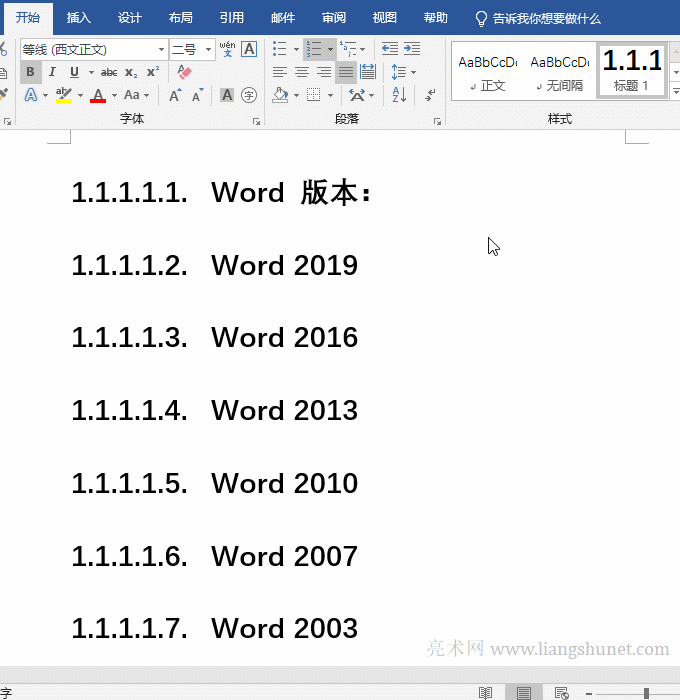
图13
-
相关阅读
- 4.27 Word 2016 添加文字到形状中
- 4.4 Word 2016 艺术字两种来源与去艺还俗
- Word 2016 文本框绘制插入及其文字的设置
- 2.27 Word 2016 样式的巧妙修改
- 2.11 Word 2016 粘贴选项,选择性粘贴及设置
- 4.14 Word 2016 形状的插入(技巧)、绘制任意图
- 2.32 Word 2016 查找与替换
- Word项目符号怎么设置,含项目符号同行、它与文字的间
- 1.1 Word 2016 功能版块简介
- 4.11 Word 2016 自定义艺术字的形状效果,制作漂
- 2.22 Word 2016 中文版式二:调整宽度与
- 2.31 Word 2016 查找与替换特殊格式(符号