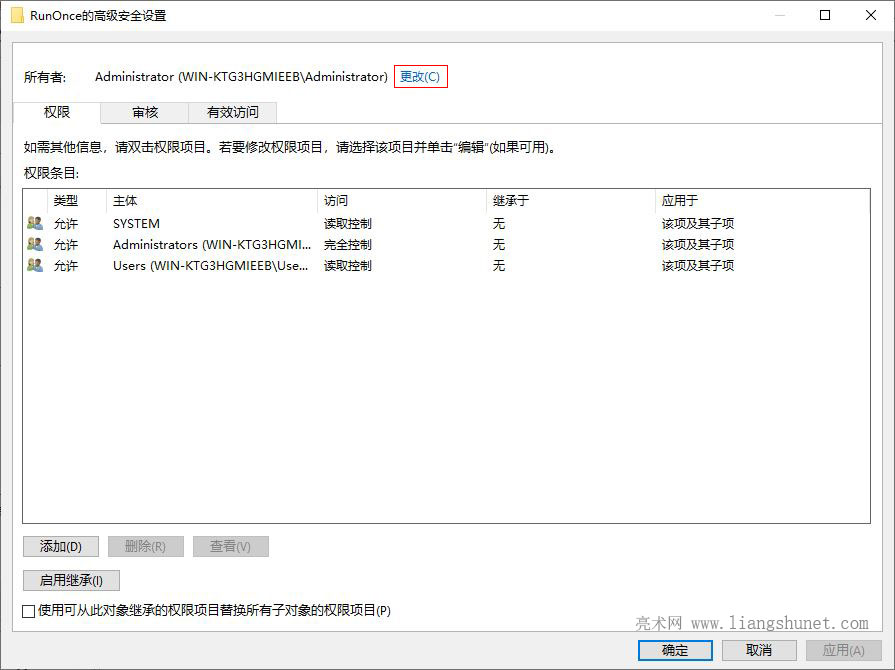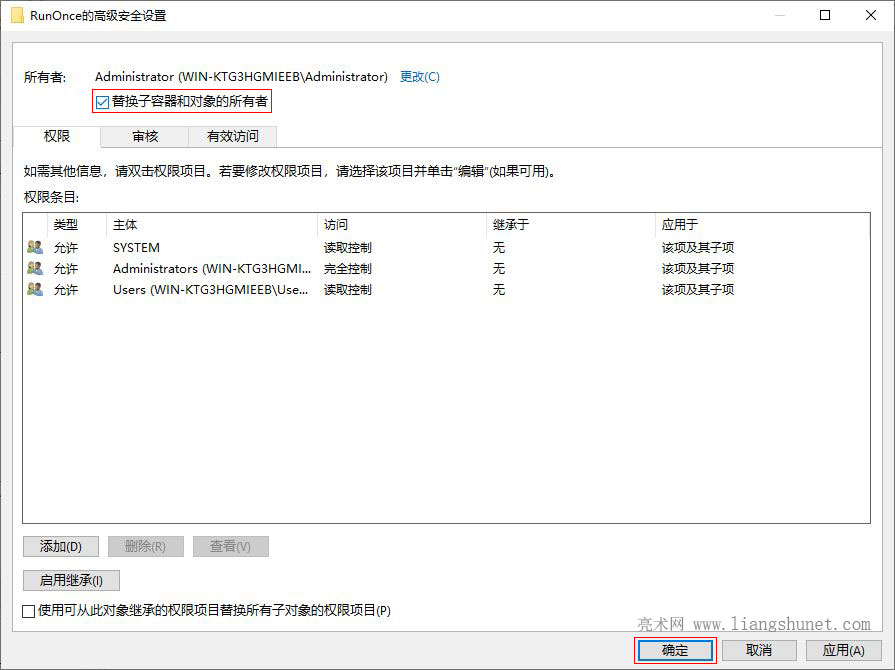Windows > 正文
Windows > 正文修改注册表权限,无法保存对run权限所作的更改的四种解决方法
一般来说,注册表中的项都可以随意修改、删除,但一些注册项由于被某些软件(尤其是杀毒软件)强力保护,既不能修改也不能删除。遇到这种情况,可以尝试修改注册表权限或进一步修改注册项所有者;也可以用系统工具强制修改或删除。
修改注册项权限跟修改文件夹权限方法相似,更改注册项所有者方法也是一样,接下来先介绍如何修改注册项权限,再介绍修改所有者,最后讨论无法保存对run权限所作的更改有关情况及解决方法。
一、修改注册表权限方法
1、依次选择“开始”菜单 → 运行 → 输入 regedit,如图1所示:
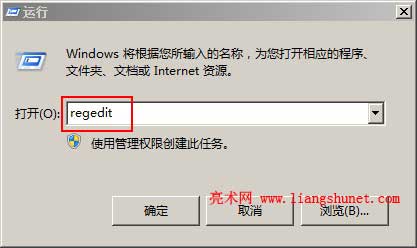
图1
如果 Win7 “开始”菜单中没有“运行”,可以依次选择“开始” → 所有程序 → 附件 → 运行。
Windows 10 打开“运行”:右键屏幕左下角的“开始”图标,在弹出的菜单中选择“运行”。
打开“运行”快捷键(适用于所有 Windows 系统):Windows 徽标键 + R,Windows 徽标键在左 Ctrl 键右边。
2、回车打开注册表编辑器,定位到要修改权限的注册项(RunOnce),如 HKEY_LOCAL_MACHINE\SOFTWARE\Wow6432Node\Microsoft\Windows\CurrentVersion\RunOnce,右键 RunOnce,弹出菜单如图2所示:

图2
3、选择“权限”,打开“RunOnce 的权限”窗口,选择当前登录用户(如 Administrator),勾选要分配的权限(完全控制),如图3所示:
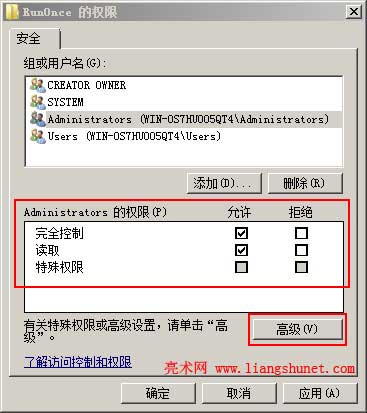
图3
4,如果待分配权限用户不在“组和用户名”列表框中,可单击“添加” → 高级 → 立即查找,选择待添加用户,点击几次“确定”返回“RunOnce 的权限”窗口,再分配权限。
5、设置好后,单击“应用”或“确定”即可。
二、修改注册项所有者
(一)Windows 7 及以下系统
1、点击图3中的“高级”,选择“所有者”选项卡,打开窗口如图4所示:
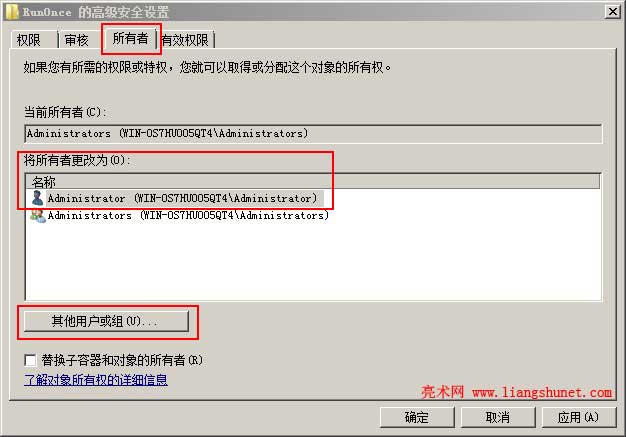
图4
2、选中“将所有者更改为”下面的一个用户(Administrator),点击“确定”即可。
如果添加其他用户,单击“其他用户或组”添加即可。
(二)Windows 10 系统
1、单击图3中的“高级”,打开“RunOnce的高级安全设置”窗口,如图5所示:
图5
2、单击“更改”,打开“选择用户或组”窗口,如图6所示:
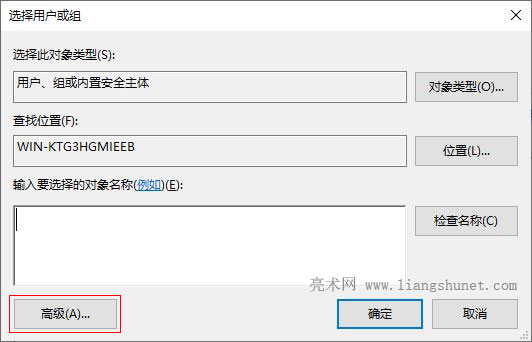
图6
3、单击“高级”,再单击“立即查找”,选择一个用户(Administrator),如图7所示:
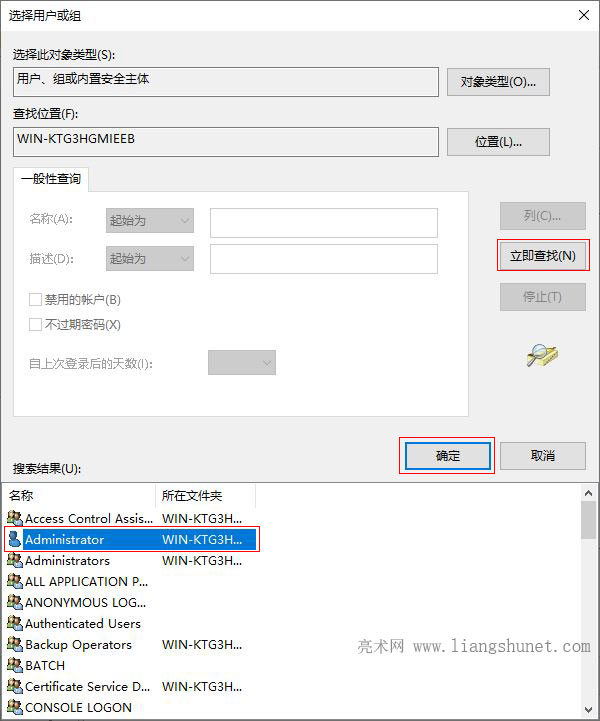
图7
4、单击两次“确定”,返回“RunOnce 的高级安全设置”窗口,勾选“替换子容器和对象的所有者”,如图8所示:
图8
5、单击“确定”,则 RunOnce 的所有者更改为 Administrator。
三、无法保存对run权限所作的更改
1、方法一:遇到此问题,可以先按照上面介绍的方法修改注册项的权限,如果还不行,接着修改注册项所有者。
2、方法二:进入安全模式修改或删除。
3、方法三:启动 WinPe 系统修改或删除。
4、方法四:下载强力删除工具,如 冰刃、超级兔子等。