Word 2016 图形和文字设置三维格式和三维旋转
越来越多的应用软件都引入了三维效果,Word 2016 就能设置图形和文字的三维格式(三维效果)和三维旋转,使它们能呈现立体效果,进一步向真实世界靠拢,这也是一种进步的表现。
在 Word 2016 中,三维格式主要设置棱台、深度、光源、材料等;三维旋转主要设置X轴、Y轴和Z轴的旋转角度和距离底边的高度,其实就是选择 Word 提供的选项,因此设置方法既简单又方便。
一、Word 2016 图形设置三维格式和三维旋转
一)图形设置三维格式
1、绘制或插入一个图形,如选择工具栏的“插入”选项卡,单击“形状”,选择新月形插入一个弯弯的月亮,填充渐的颜色,如图1所示:
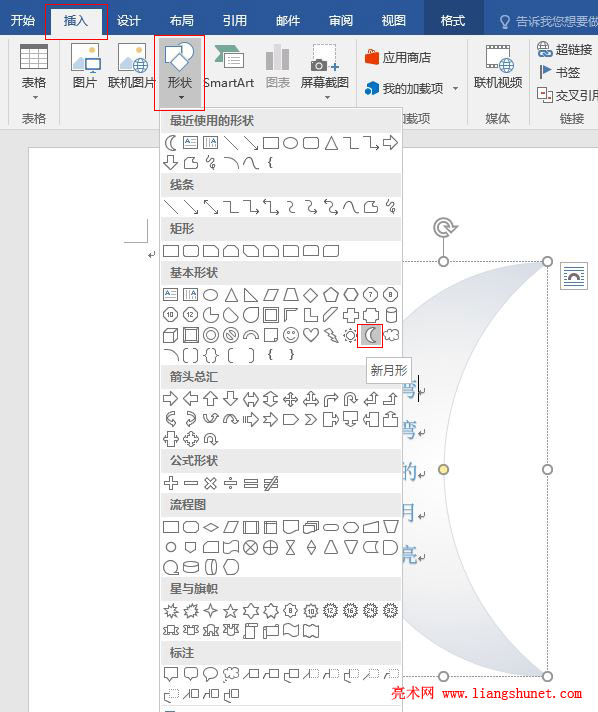
图1
2、选中图形(弯弯的月亮),单击工具的“形状样式”右边的带边框的斜箭头,在文档右边打开“设置形状格式”小窗口,如图2所示:
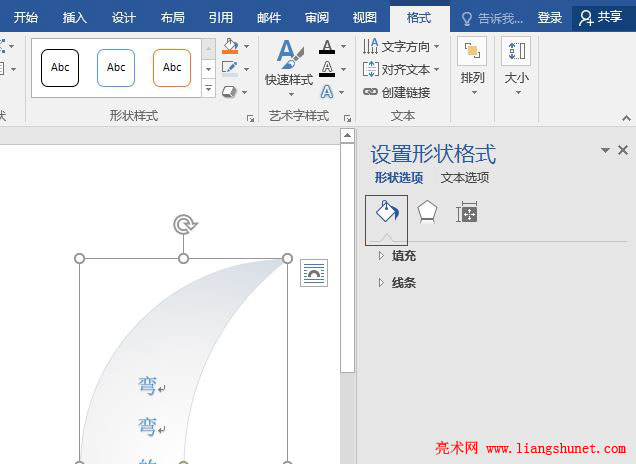
图2
3、选择中间的五边形小图标,并单击三维格式展开,如图3所示:
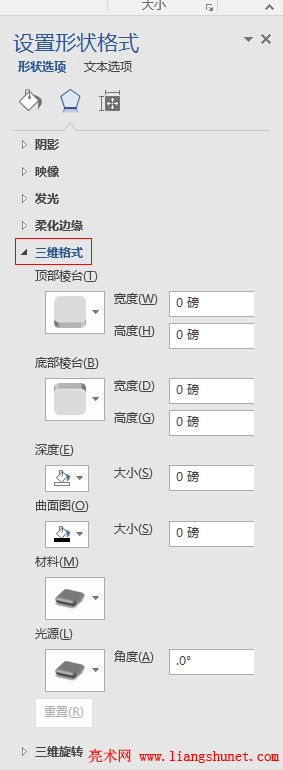
图3
4、单击“顶部棱台”下边的小图标,展开如图4所示的小窗口:
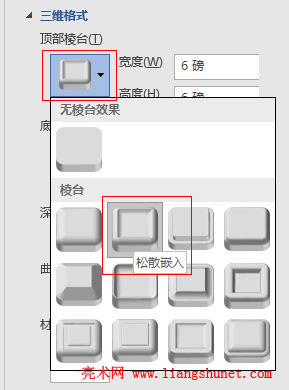
图4
5、选择一种棱台样式,如第一行第二个(松散嵌入),同样方法选择一种底部棱台、材料和光源样式,并在“深度”右边的框中输入一个值(如20磅),图形效果如图5所示:
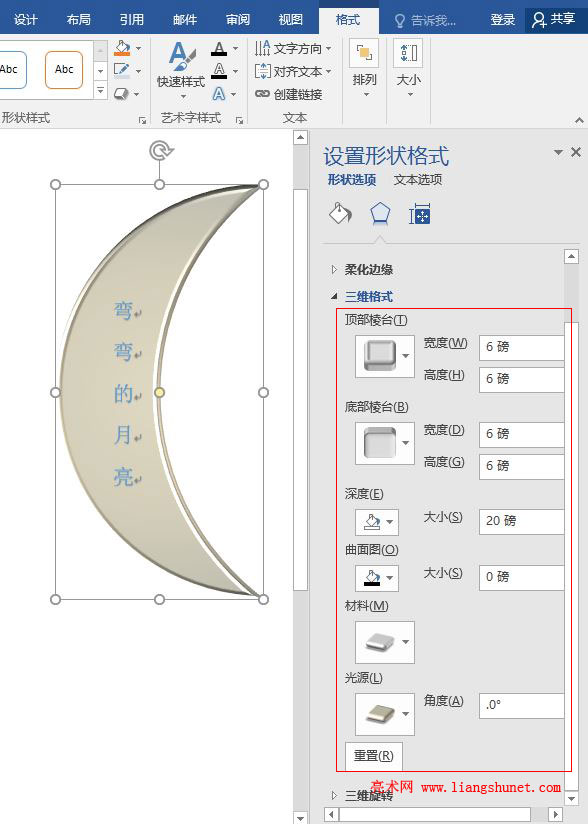
图5
二)图形设置三维旋转
1、选中图形,同样方法打开“设置形状格式”小窗口,单击“三维旋转”展开如图6所示:
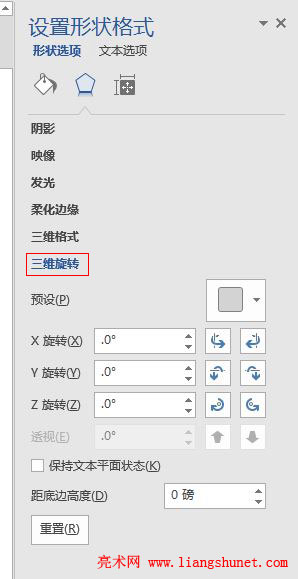
图6
2、单击“预设”右边的小图标,从旋转样式中选择一种,如“透视”下的第二排第三个(宽松透视),如图7所示:
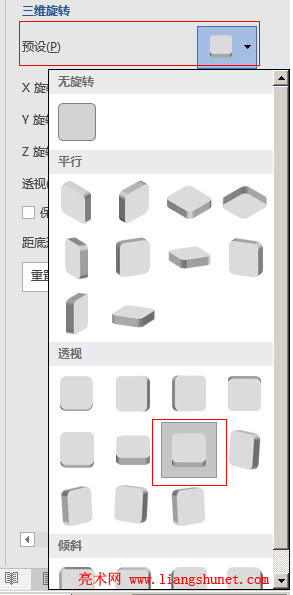
图7
3、X轴、Y轴和Z轴的旋转角度和透视角度都自动填上了,图形也变成了透视效果,如图8所示:
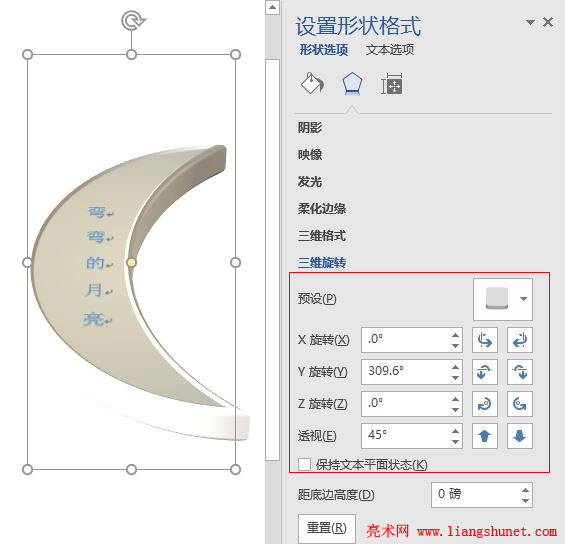
图8
二、Word 2016 文字设置三维格式
在 Word 2016 中,文字只能设置三维格式,不能设置三维旋转,三维格式设置步骤如下:
1、在文档中选中待设置的文字,单击“开始”选项卡中的艺术字图标(A),选择一种艺术字,再选择艺术字图标(A),从展开的菜单中依次选择“阴影 → 阴影选项卡”,如图9所示:
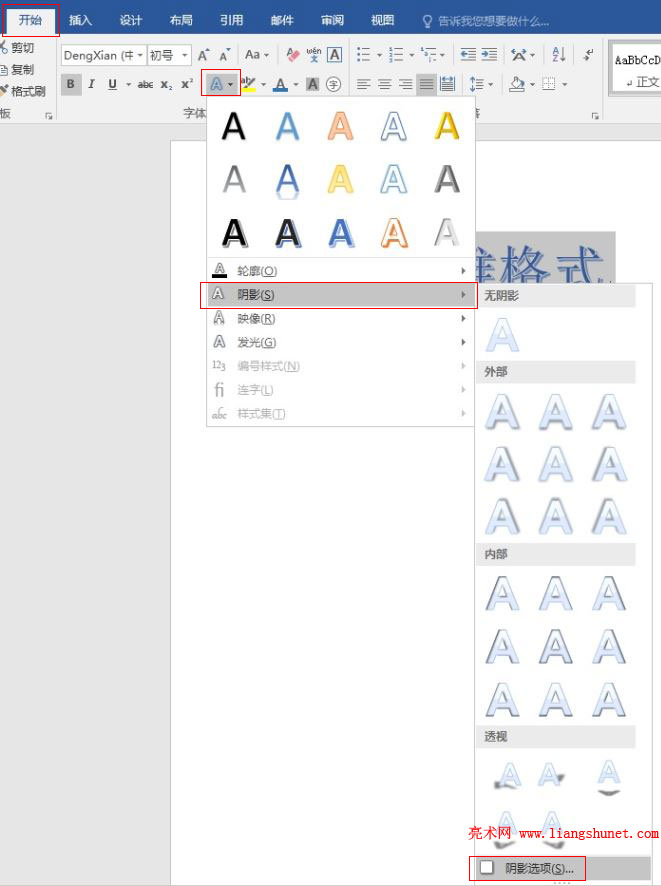
图9
2、在右边打开“设置文本效果格式”小窗口,单击“三维格式”,展开如图10所示:
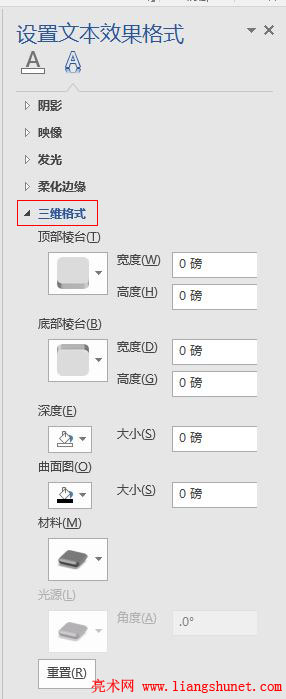
图10
3、跟图形设置三维格式一样,单击“顶部棱台”下边的小图标,从展开的棱台样式中选择一种,同样方法选择一种底部棱台、材料,深度和曲面图可设置也可不设置,选择一种好看字体,效果如图11所示:
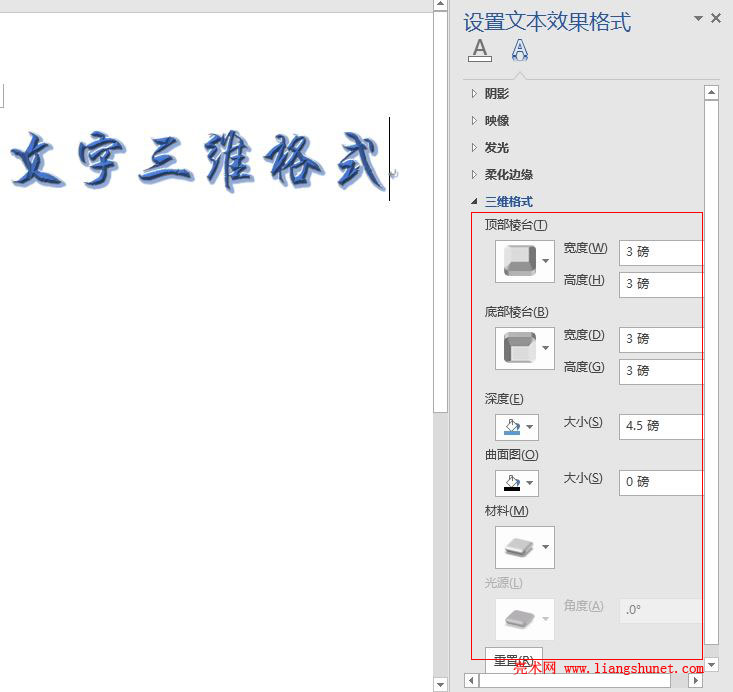
图11
