Word 2016 图形形状和文字艺术字样式特效设置
随着 Word 版本的进一步升级,图形形状和文字的艺术字样式进一步加入了一些图像处理软件的功能,例如:阴影、发光、柔化边缘和映象(倒影),使 Word 能制作非常漂亮的图形形状和文字。
在 Word 2016 中,绘制或插入的图形形状和文字几乎都能加上阴影、发光、柔化边缘和映象效果,并且操作方法十分简单,跟图像处理软件的设置方法大同小异,都是设置一些诸如颜色、透明度、距离、大小、角度等,以下是具体设置方法。
一、Word 2016 图形形状和文字设置艺术字样式——阴影特效
一)图形形状设置阴影特效
1、选中待设置阴影的图形,选择“格式”选项卡,如图1所示:
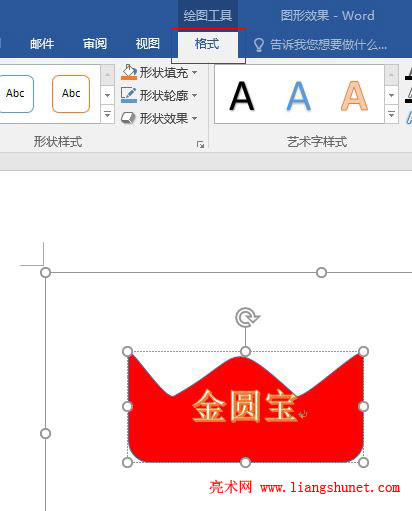
图1
2、单击工具的“形状样式”右边的带边框的斜箭头,在文档右边打开“设置形状格式”小窗口,选择中间的五边形小图标,如图2所示:
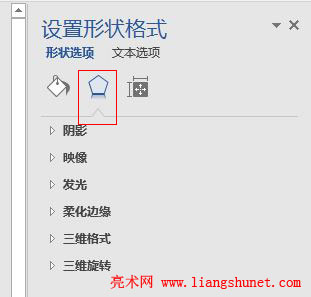
图2
3、点击阴影,则展开阴影可设置的参数,如图3所示:
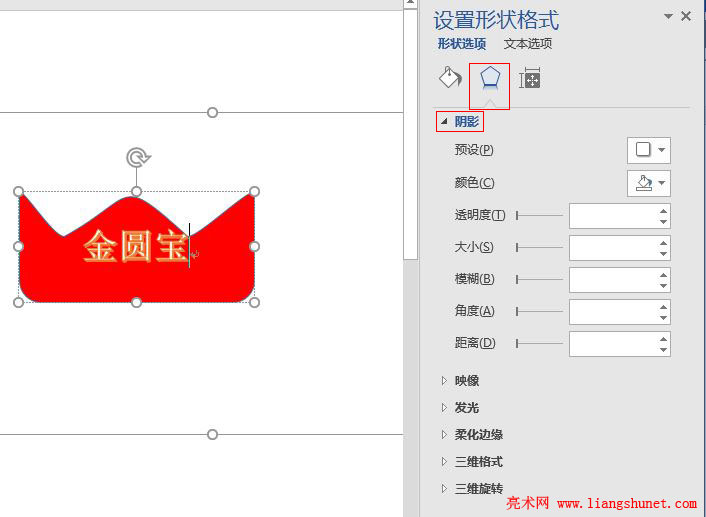
图3
4、单击“预设”右边的小图标,展开如图4所示的小窗口:
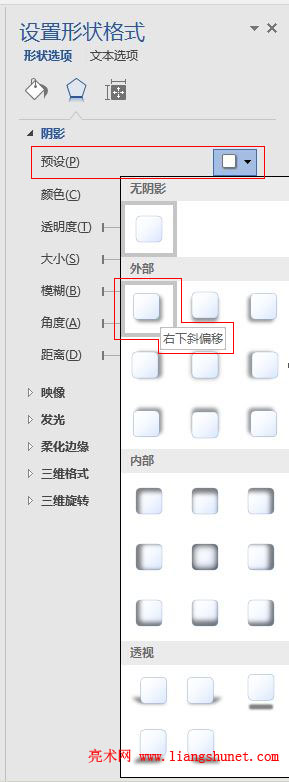
图4
5、阴影样式共有三种,即外部、内部和透视,假如选择外部下面的第一个(右下斜偏移),见图4,其它参数保持默认,如图5所示:
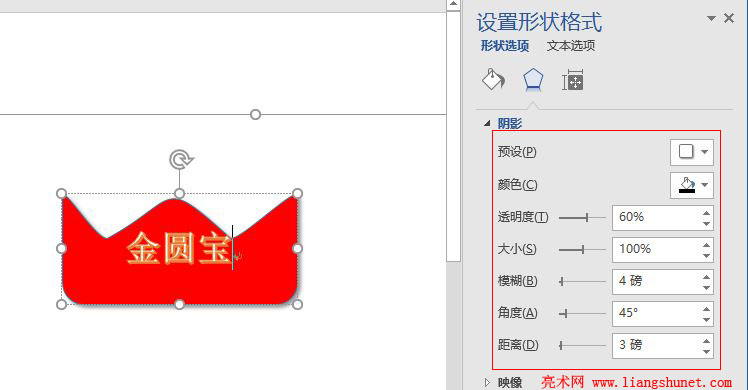
图5
6、图形(金圆宝)已经出现了斜阴影。
二)文字设置阴影特效
设置方法跟图形一样的,大致设置步骤如下:
1、选中文字(金圆宝),单击工具的“艺术字样式”右边的带边框的斜箭头,如图6所示:
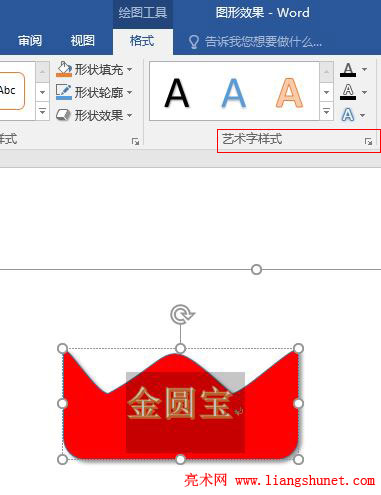
图6
2、在文档右边打开“设置形状格式”小窗口,单击“预设”右边的小图标,选择一阴影样式,此时文字已有阴影,如图7所示:
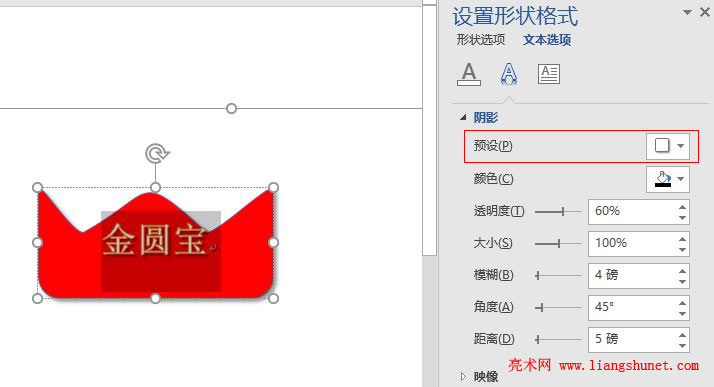
图7
二、Word 2016 图形形状和文字艺术字样式特效设置——映象特效
设置方法跟阴影设置几乎一样,设置步骤如下:
1、选中图形,再选择工具栏的“形状样式”右边的带边框的斜箭头,打开“设置形状格式”小窗口,选择中间的五边形小图标,再单击“映像”展开如图8所示:
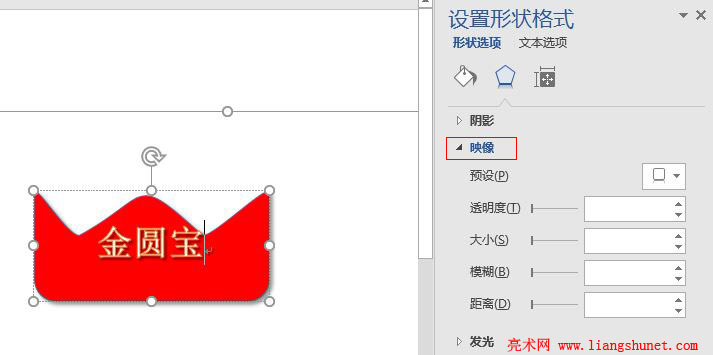
图8
2、选择“预设”右边的小图标,从展开的映像样式中选择一种样式,如第三种(全映像,接触),如图9所示:
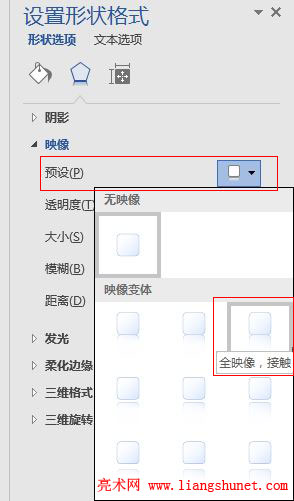
图9
3、此时,图形(金圆宝)已经出现了倒影,如图10所示:
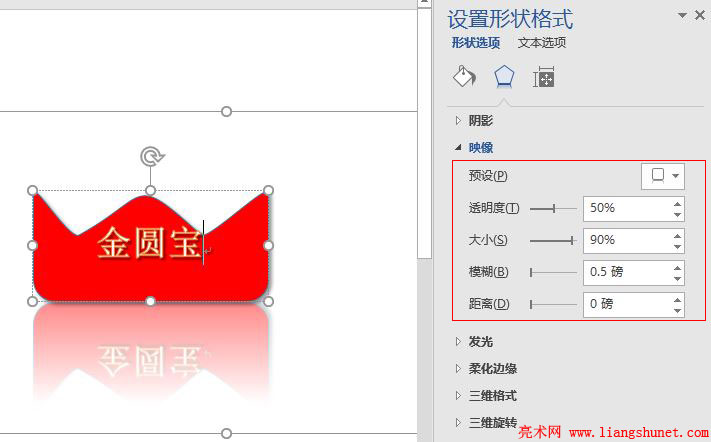
图10
文字映象的设置方法与图形一样,设置效果如图11所示:
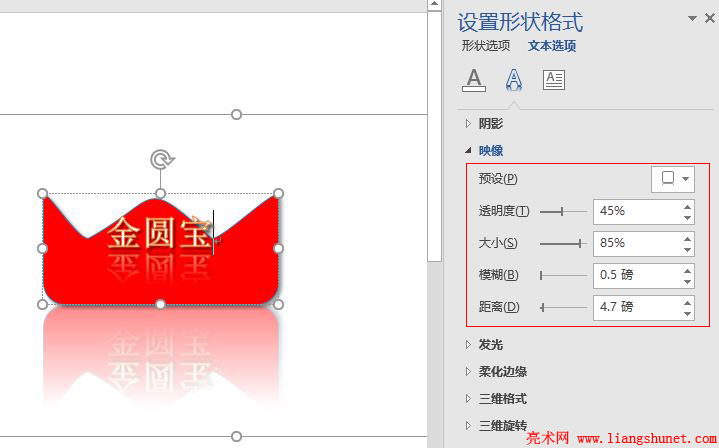
图11
三、Word 2016 图形形状和文字艺术字样式特效设置——发光特效
图形形状和文字的发光特效设置方法一样,以下文字为例介绍具体的设置方法:
1、选中待设置的文字(如:金圆宝),再选择工具栏的“艺术字样式”右边的带边框的斜箭头,打开“设置形状格式”小窗口,单击“发光”展开如图12所示:
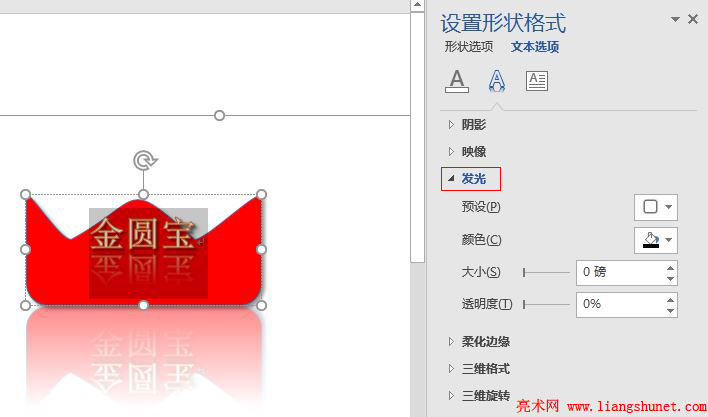
图12
2、选择“预设”右边的小图标,从展开的发光样式中选择一种样式,如第二行第四种(全色,8pt 发光,个性色4),如图13所示:
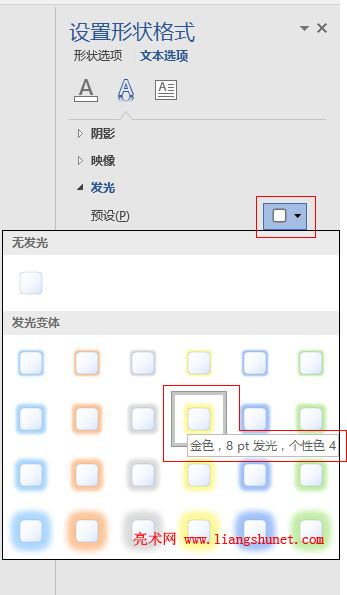
图13
3、此时,文字(金圆宝)已经出现了发光效果,如图14所示:

图14
4、发光的颜色可以选择一种与文字匹配的。
四、Word 2016 图形形状艺术字样式特效设置——柔化边缘特效
文字不能柔化边缘,图形才能,当选中文字时,柔化边缘设置项呈灰色;以下是图形形状柔化边缘的具体设置步骤:
1、选中待柔化边缘的图形,再选择工具栏的“形状样式”右边的带边框的斜箭头,打开“设置形状格式”小窗口,选择中间的五边形小图标,再单击“柔化边缘”展开如图15所示:
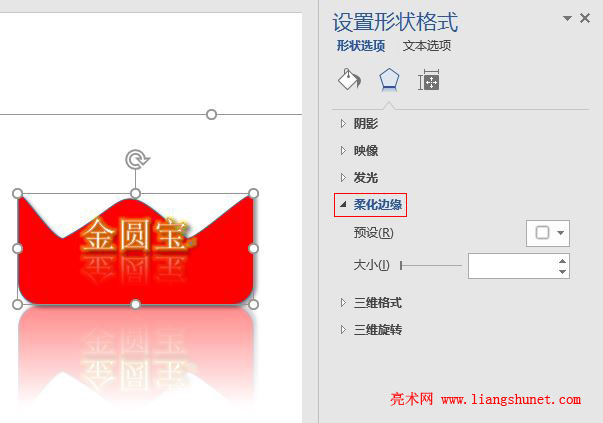
图15
2、选择“预设”右边的小图标,从展开的柔化边缘样式中选择一种,如2.5磅,如图16所示:
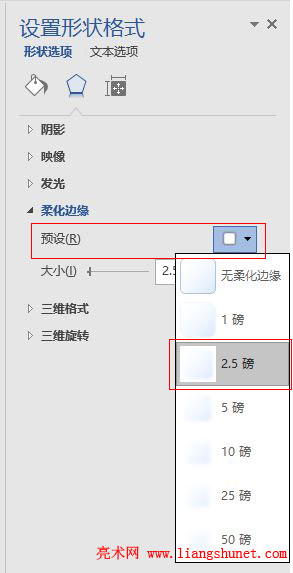
图16
3、此时,图形(金圆宝)已经被柔化边缘,如图17所示:
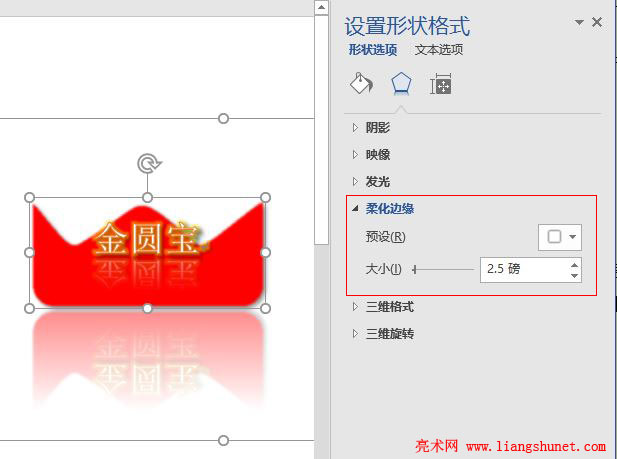
图17
在 Word 2016 中,阴影、发光、柔化边缘和映象设置方法几乎一样,因此懂了其中一种设置方法也就懂其它三种的设置方法。
