Word 2016 绘制任意形状的图形并编辑调整与添加文字
几乎每个版本的 Word 都可以绘制图形和插入形状,但 Word 2016 绘制或插入后还可以编辑,也就是能改变图形的形状。这个功能使用户可以快捷的绘制想要的任意图形,如:插入一个跟想要的图形相似的形状,再编辑一下就变成了所需的图形。
Word 2016 提供了许多形状,基本上能满足日常制作文档的需要,所以大多情况下插入一个现成形状即可;如果现成的形状不能满足需要,插入后再编辑一下就能达到需求,下面就看怎么插入形状再把它变成任意形状的图形,然后再往图形中添加文字。
一、Word 2016 绘制任意形状的图形
1、选择“插入”选项卡,单击工具栏的“形状”,弹出有很多供选择的形状的下拉菜单,如图1所示:
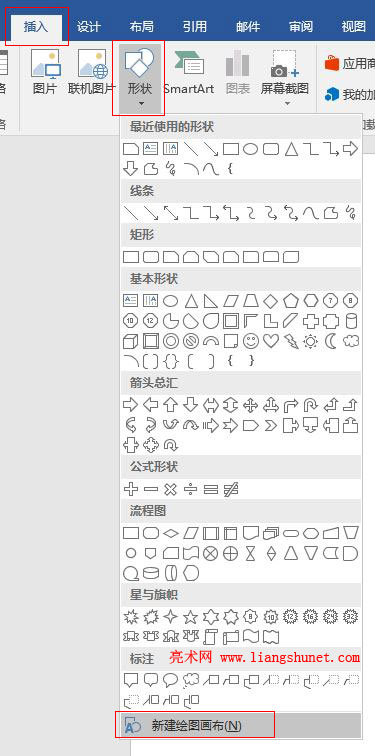
图1
2、选择底部的“新建绘图画布”,在文档中新了一个空框,如图2所示:
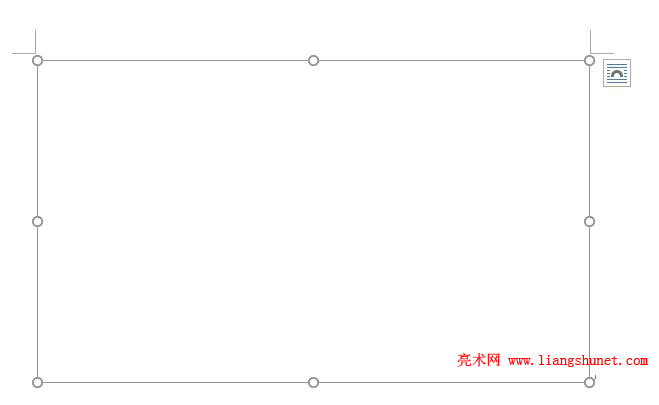
图2
3、屏幕左上角有许多供选择的形状,从中选择一个(如“圆角矩形”),鼠标变成一个十字架,按住鼠标左键在刚才新建的绘图画布中绘制一个圆角矩形,如图3所示:
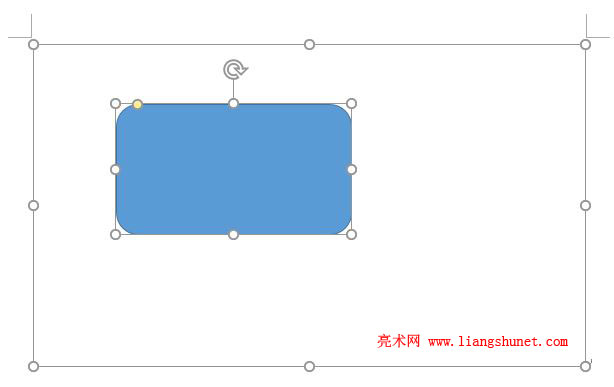
图3
4、选择工具栏的“编辑形状”,在弹出的下接菜单中选择“编辑顶点”,如图4所示:
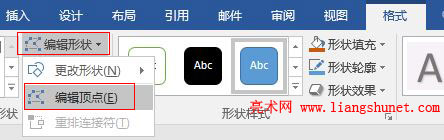
图4
5、此时,在圆角矩形的边上已经出现了八个正方形小黑点,如图5所示:

图5
6、把鼠标移到黑顶点上并按住左键拖动黑顶点,使形状变成想要的图形,拖动黑顶点后,还会从顶点处延伸出一条调节杆,调节它可进一步调整形状的外形,最终把图形调整为金圆宝的形状,如图6所示:
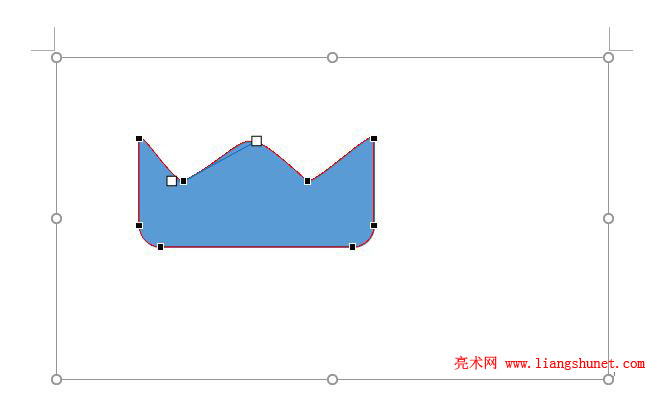
图6
二、Word 2016 给绘制的图形填充颜色
1、选中待填充颜色的图形,选择工具栏的“形状填充”,如图7所示:
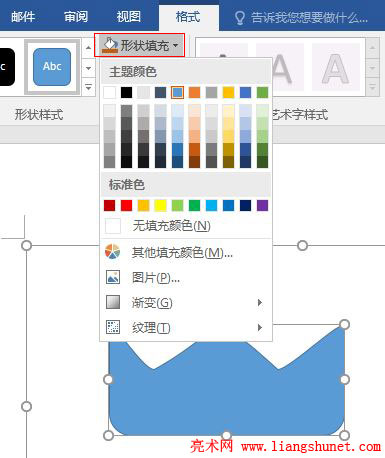
图7
2、选择一种颜色(如红色),形状由蓝色变为红色,如图8所示:
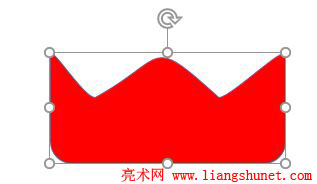
图8
3、当然还可以用图片、渐变和纹理填充,用图片填充从硬盘中选择一张图片即可,用渐变和纹理填充方法是一样的,只要选择它们,然后从弹出的样式中选择一种即可。假如用渐变填充,选择“渐变”,再选择一种渐变样式,图片即变为用所选择样式填充,如图9所示:
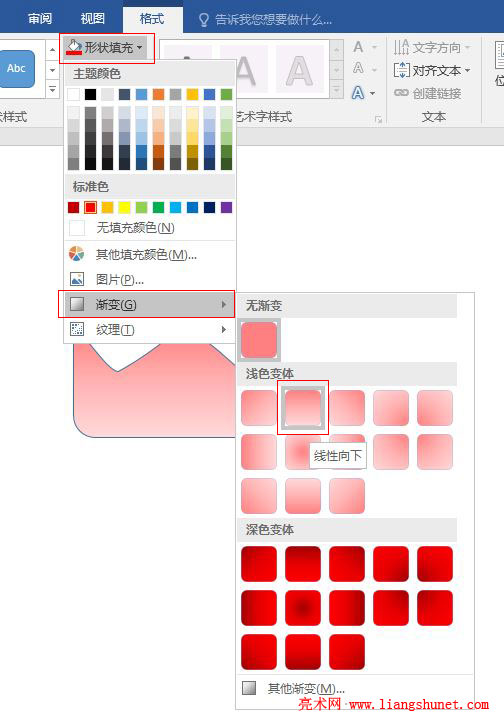
图9
三、Word 2016 给绘制的图形添加文字
1、右键待添加文字的图形,弹出菜单如图10所示:
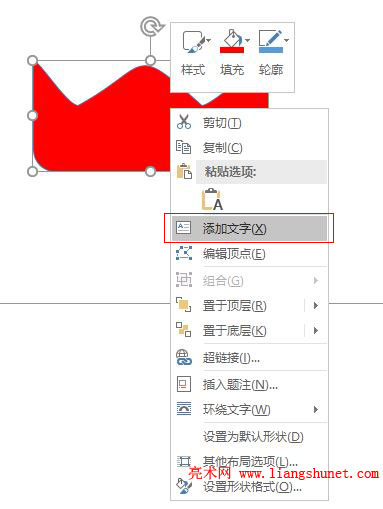
图10
2、选择“添加文字”,图形中已经出现光标等待输入,输入文字(如:金圆宝),如图11所示:

图11
3、所输入的文字也能随意调整字体、字号、颜色等,总之把它们当作在文档中一样编辑即可。
