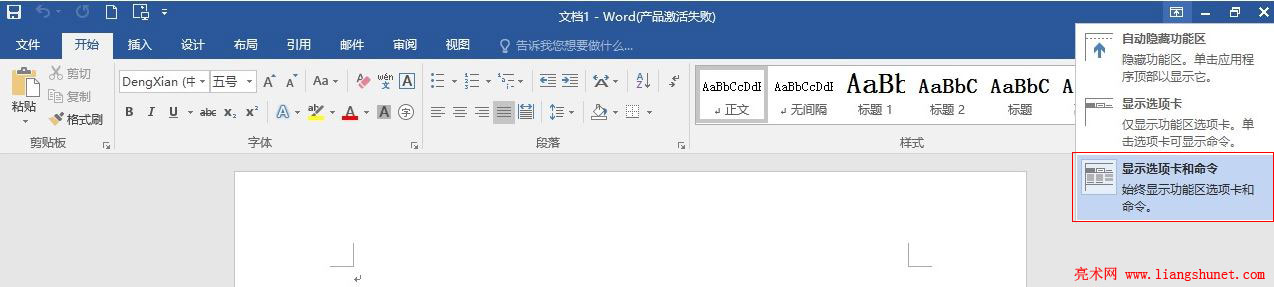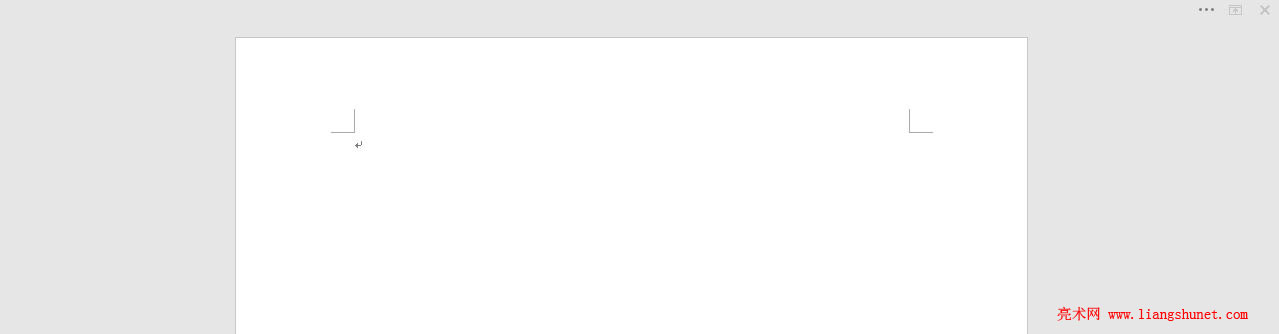办公软件 > word > word2016入门进阶教程 > 正文
办公软件 > word > word2016入门进阶教程 > 正文1.7 Word 2016 功能区隐藏显示及快速访问工具栏设置
某些时候,特别是专注编辑文档时,操作着操作着,功能区突然不见了,这是怎么回事呢?其实这都是我们不小心误操作所致,Word 2016 的功能区有折叠功能,无意单击到了折叠键,功能区被折叠起来,所以不见了,只要将它展开又会重新出现。
在 Word 2016 左上角是快速访问工具栏,它的位置也不是固定的,既可以显示在功能区的上方又可以显示在功能区的下方,可根据个人喜好而定。下面先看功能区的折叠展开设置方法。
一、Word 2016 功能区隐藏显示方法
1、把鼠标移到 Word 2016 右上角的小箭头上,会弹出“折叠区功能(Ctrl + F1)”这样的提示,如图1所示:
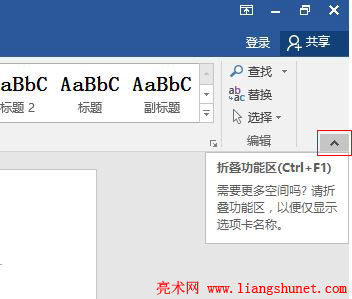
图1
2、单击这个向上的小箭头,功能区不见了(折叠隐藏起来了),如图2所示:
图2
3、从图中可以看出,功能区仅还显示选项卡,单击这些选项卡还是会显示其下的功能,例如:单击“开始”,如图3所示:
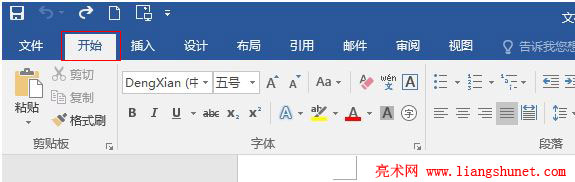
图3
4、但单击文档中任意空白处,这些功能又被隐藏起来。Word 2016 右上角有个框在小正方形中的小箭头,把鼠标移到上面会弹出“功能区显示选项”这样的提示,如图4所示:
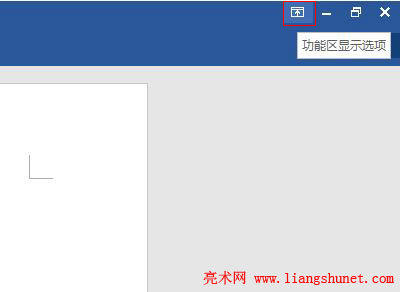
图4
5、单击它,弹出菜单,如图5所示:
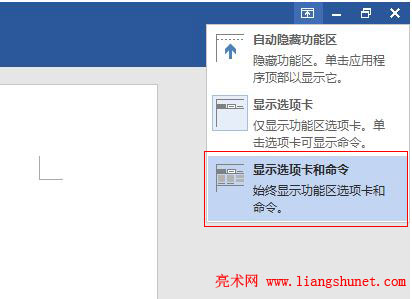
图5
6、此时选中的是中间的“显示选项卡”,从它下面的文字可知:它只显示功能区的选项卡而不显示命令,所以命令被隐藏起来;选择下面的“显示选项卡和命令”,则隐藏的命令又显示了,如图6所示:
图6
7、如果选择“自动隐藏功能区”,则“显示选项卡和命令”都被隐藏起来,如图7所示:
图7
8、只还剩下一片空白,但右上角还有一个三点图标和一个箭头,把鼠标移到屏幕顶部会显示一行浅蓝色,如图8所示:
图8
9、单击一下或单击三点图标,功能区显示;单击功能区外的任意处,功能区又隐藏;单击箭头,同样显示跟图5一样的菜单,再次选择“显示选项卡和命令”,让功能区一直显示。
二、快速访问工具栏上下方设置
1、单击 Word 2016 左上角的快速访问工具栏“右起第一个带三角箭头且指下向的小图标”,弹出菜单如图9所示:
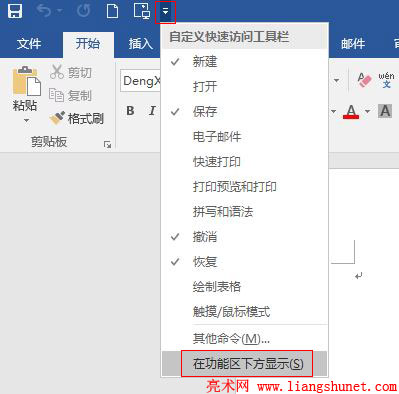
图9
2、选择“在功能区下方显示”,则快速访问工具栏显示到功能区下方,如图10所示:
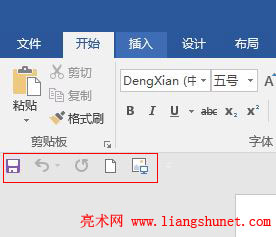
图10
3、原来的带“三角箭头且指下向的小图标”不见了,其实它只是被隐藏起来了,把鼠标移到它所在的位置就会立即显示,如图11所示:
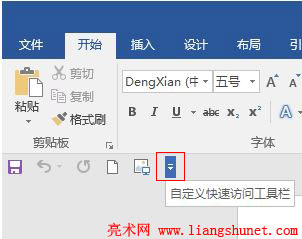
图11
4、再次单击这个小图标,弹出菜单,如图12所示:
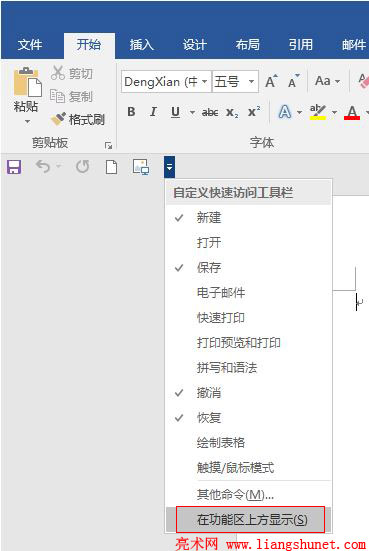
图12
5、选择“在功能区上方显示”,则快速访问工具栏又重新回到了功能区上方,如图13所示:
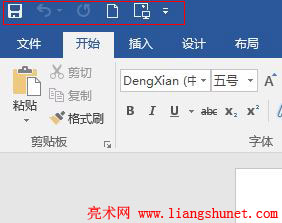
图13