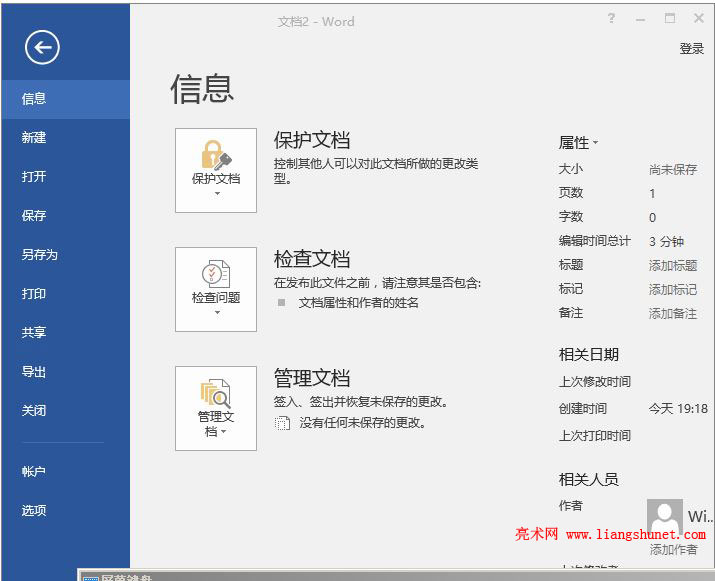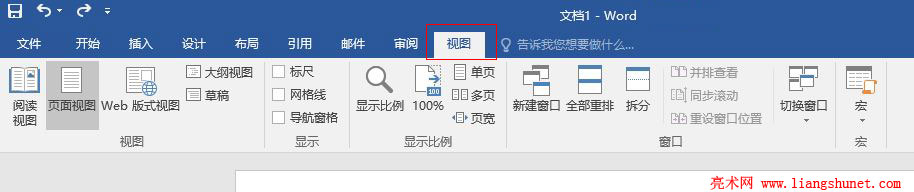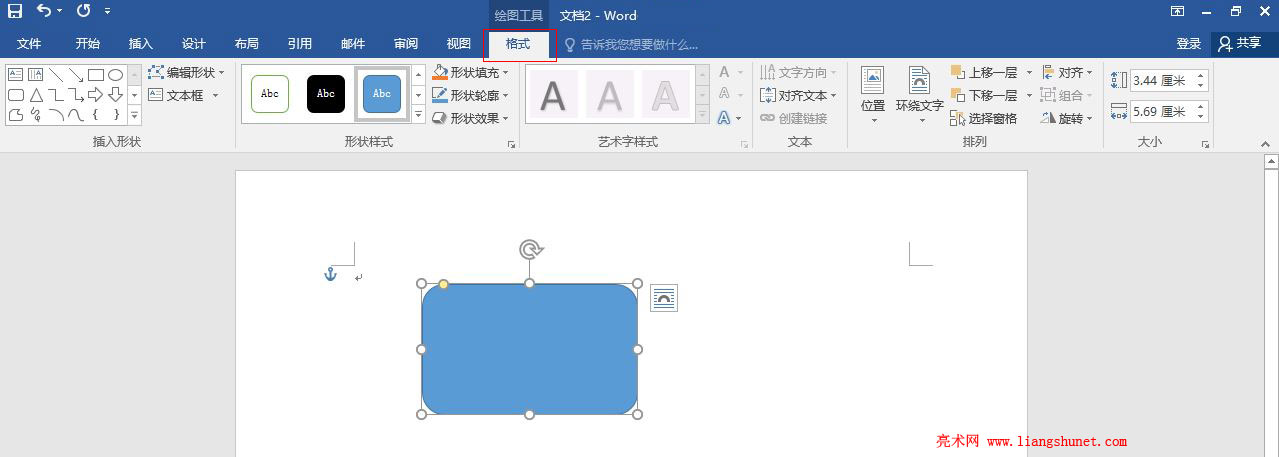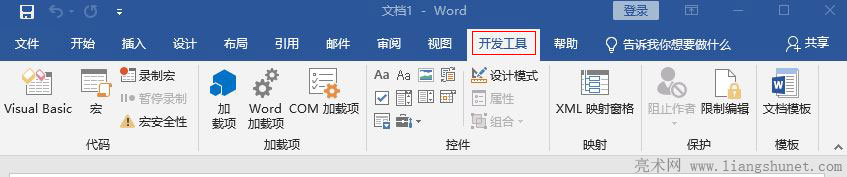办公软件 > word > word2016入门进阶教程 > 正文
办公软件 > word > word2016入门进阶教程 > 正文1.1 Word 2016 功能版块简介
Word 2016 共有十一大功能版块,依次为:文件、开始、插入、设计、布局、引用、邮件、审阅、视图、格式和开发工具,它们都显示于 Word 编辑区上边,倒数第二个“格式”平常不显示,只有用到时才自动显示;最后一个“开发工具”默认不显示,只有勾选了才显示,因此平常看不到。
十一大功能版块中,“文件”与其它又不同,它主要包含一些文档的基本操作,例如:显示文档信息,新建、打开、保存、另存为、打印文档,Word 2016 设置选项等;而其它十个功能版块主要用于编辑文档。
一、“文件”功能版块简介
1、打开 Word 2016 后,单击“文件”,如图1所示:
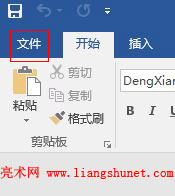
图1
2、切换到“文件”功能版块,如图2所示:
图2
3、默认显示第一项“信息”,也就文档信息;其它的还有:新建、打开、保存、另存为、打印、共享、导出、关闭、帐户、选项,这些功能在后续篇章中将会涉及到。
4、“信息”上面有一个被圆框住的箭头,单击它可以返回,继续编辑文档。
二、“开始”功能版块简介
1、新建一个空白文档或打开文档时,功能区默认显示“开始”选项卡,如图3所示:
图3
2、从图中可以看出,这里主要是一些用于设置文字的功能,例如:设置字体、字号、粗细、下划线、颜色、背景色、对齐方式、标题等;另外还有一些常用功能,例如:复制、粘贴、查找、替换等。
三、“插入”功能版块
1、单击“插入”选项卡,如图4所示:
图4
2、这里主要用于插入表格、图片、形状、图表、文本框、视频、音乐、页码、页眉、页脚、特殊符号、艺术字、编号、公式、域、SmartArt 图形(流程图、层次结构图、列表、关系、矩阵等)等。
四、“设计”功能版块
1、单击“设计”选项卡,如图5所示:
图5
2、这里主要用于页面设置,有许多排版设计好的页面样式,选中文档中的页面再选择其中一种样式,则该样式应用到选中页;另外还有设置段落间距、页面背景(给页打水印、设置颜色和边框)等。
五、“布局”功能版块
1、单击“布局”选项卡,如图6所示:
图6
2、这里主要用于页面、段落和文字布局,例如:设置页边距、纸张大小和方向、分栏、文字方向、位置、环绕文字、旋转等。
六、“引用”功能版块
1、单击“引用”选项卡,如图7所示:
图7
2、这里主要是一些与引用相关的功能,分为六个小区块,分别为:目录、脚注、引文与书目、题注、索引和引文目录。
七、“邮件”功能版块
1、单击“邮件”选项卡,如图8所示:
图8
2、这里主要用于制作信封和编辑邮件,可分为五个小区块,分别为:创建、开始邮件合并、编写和插入域、预览结果和完成。
八、“审阅”功能版块
1、单击“审阅”选项卡,如图9所示:
图9
2、这个功能版块主要用于审核文档,包含多个子功能,分别为校对、见解、语言、中文简繁转换、批注、修订、更改、比较和保护。
九、“视图”功能版块
1、单击“视图”选项卡,如图10所示:
图10
2、“视图”功能版块提供五种方式显示文档,另外还有设置标尺、网格线和导航窗格是否显示,文档显示比例,窗口排列与切换和宏。
十、“格式”功能版块
1、“格式”功能版块平常不显示,只有涉及到相关操作时才显示。例如插入一个形状,“格式”版块立即自动显示,如图11所示:
图11
2、这里的功能其实是前面版块功能的组合,可分为六个小功能区块,分别为:插入形状、形状样式、艺术字样式、文本、排列和大小。
十一、“开发工具”功能版块
1、“开发工具”功能版块默认不显示,只有打开“Word 选项”窗口并选择“自定义功能区”,钩选了它才会显示。它包含的功能如图12所示:
图12
2、“开发工具”共有六个小功能区块,分别为:代码、加载项、控件、映射、保护和模板。
以上 Word 2016 十一大功能版块只是简单预览了一翻,在后续的篇章中具体用到时会作详细介绍。
-
相关阅读
- 4.27 Word 2016 添加文字到形状中
- 4.4 Word 2016 艺术字两种来源与去艺还俗
- Word 2016 文本框绘制插入及其文字的设置
- 2.27 Word 2016 样式的巧妙修改
- 2.11 Word 2016 粘贴选项,选择性粘贴及设置
- 4.14 Word 2016 形状的插入(技巧)、绘制任意图
- 2.32 Word 2016 查找与替换
- 4.11 Word 2016 自定义艺术字的形状效果,制作漂
- 2.22 Word 2016 中文版式二:调整宽度与
- 2.31 Word 2016 查找与替换特殊格式(符号
- 1.17 Word 2016 撤消、恢复与重复
- 2.15 Word 2016 段落边框与底纹(背景)