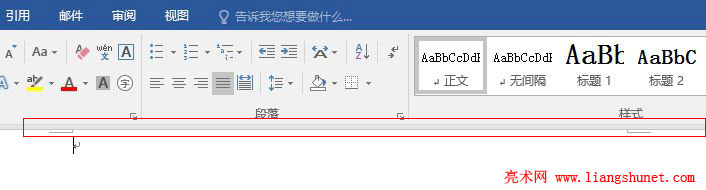办公软件 > word > word2016入门进阶教程 > 正文
办公软件 > word > word2016入门进阶教程 > 正文1.8 Word 2016 页面间空白的显示与隐藏
亮术网 2021-03-11 本网原创
在 Word 2016 中,文档页面与上面的功能区、下面的状态栏以及页面之间都有空白,这些空白既可显示又可隐藏,这可根据自己的喜好而定,喜欢紧凑型的可以把空白隐藏起来,喜欢松散型的保持默认显示空白即可。
Word 2016 页面间空白的显示与隐藏方法很简单,只要把鼠标移到空白处,双击一下鼠标就能实现,下面看具体的操作方法。
一、Word 2016 页面与功能区空白的隐藏显示方法
1、把鼠标移到页面与功能区的空白处,显示一个上下合并小图标并提示“双击可隐藏空白”,如图1所示:
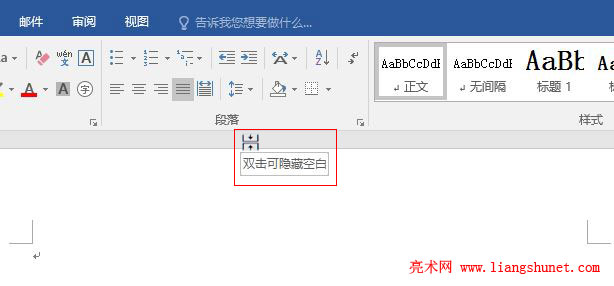
图1
2、此时双击左键,空白被隐藏起来,如图2所示:
图2
3、空白虽然被隐藏起来,但仍然显示一点空白,这样毕竟好看一些。再次把鼠标移到页面与功能区之间的空白处,显示一个分离小图标并提示“双击可显示空白”,如图3所示:
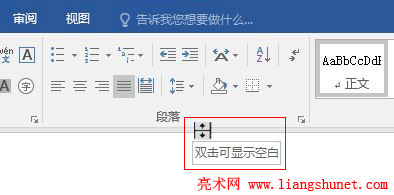
图3
4、此时双击,空白又显示出来,如图4所示:
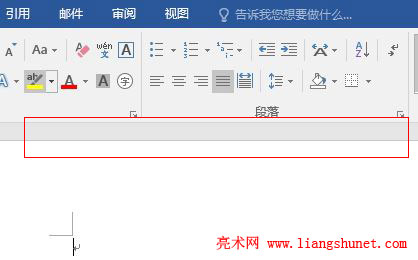
图4
二、Word 2016 页面间空白的隐藏显示方法
1、方法跟上面一样,把鼠标移到页面间空白处,鼠标变成上下合并小图标并提示“双击可隐藏空白”,如图5所示:
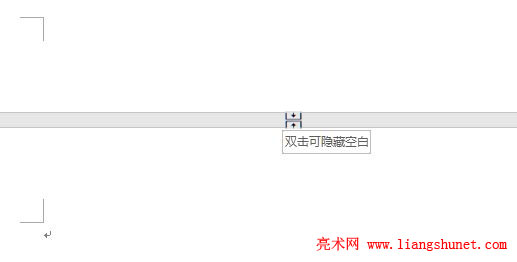
图5
2、此时双击左键,页面间空白被隐藏起来,如图6所示:
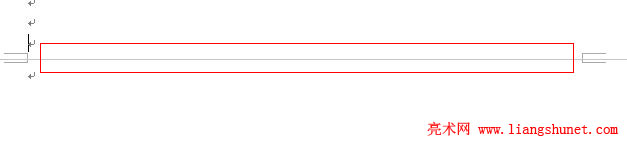
图6
3、把鼠标移到上下页分隔线附近,鼠标变成分离小图标并提示“双击可显示空白”,如图7所示:
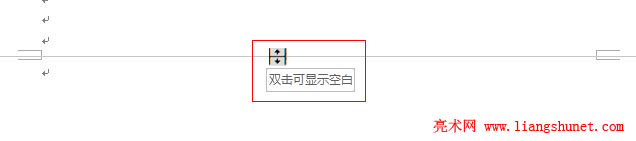
图7
4、双击左键,页面间空白又显示出来,如图8所示:
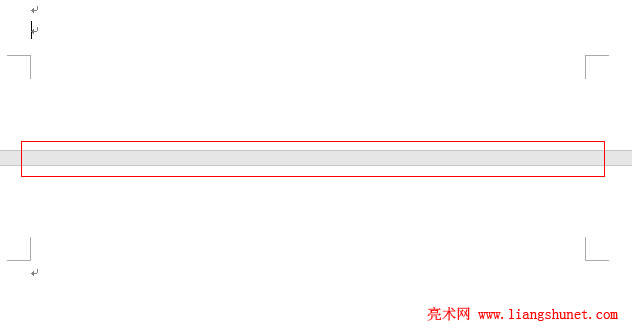
图8
另外,文档最后一页与状态栏之间的空白显示隐藏方法与上面的相同,参考上面的方法即可。
三、Word 页面间空白显示隐藏的另一种方法
1、右键功能区任意空白处,在弹出的菜单中选择“自定义功能区”,打开“Word 选项”窗口,选择左边的“显示”,单击“在页面视图中显示页面间空白”不钩选它,单击“确定”,则页面间的空白被隐藏,演示如图8所示:
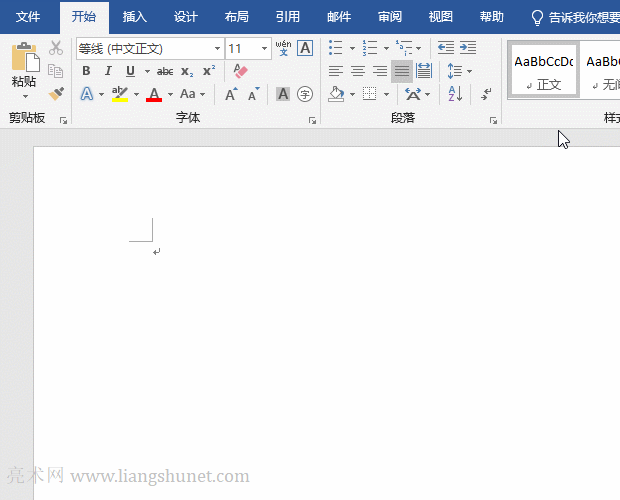
图8
2、钩选“在页面视图中显示页面间空白”,则页面间的空白显示。