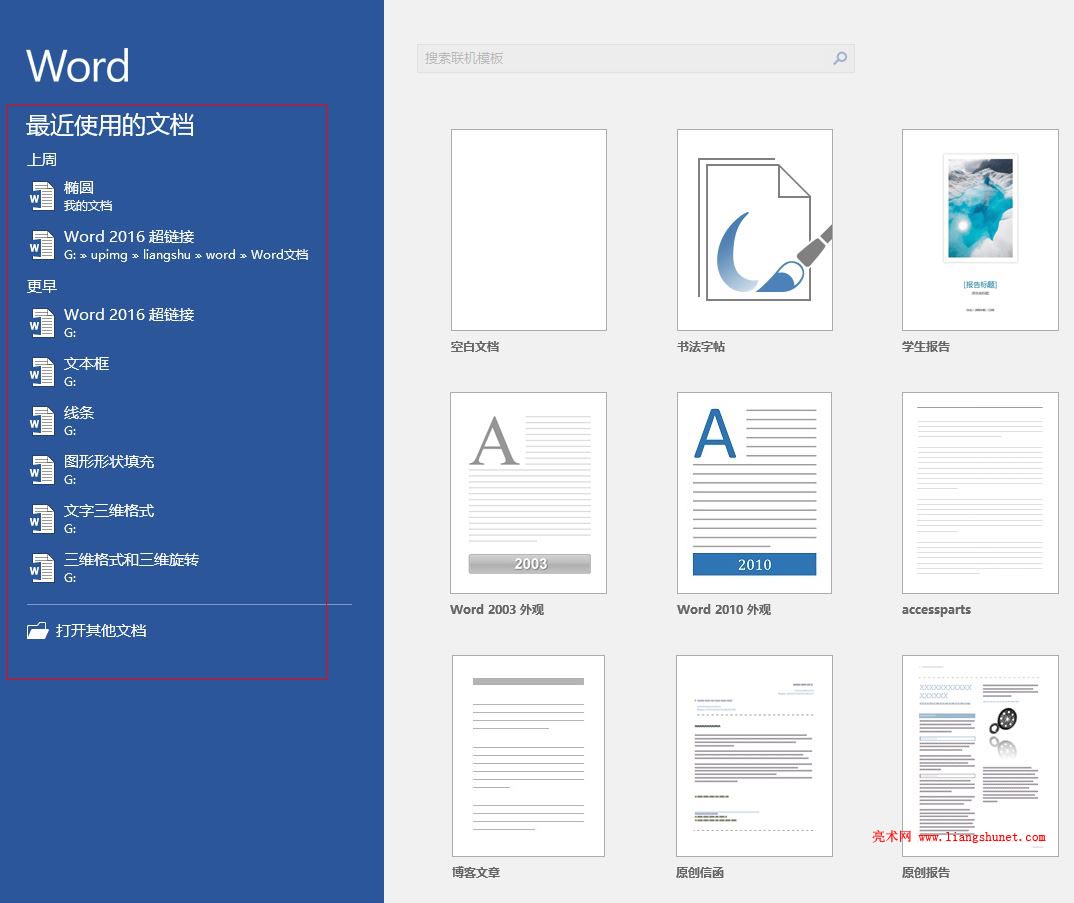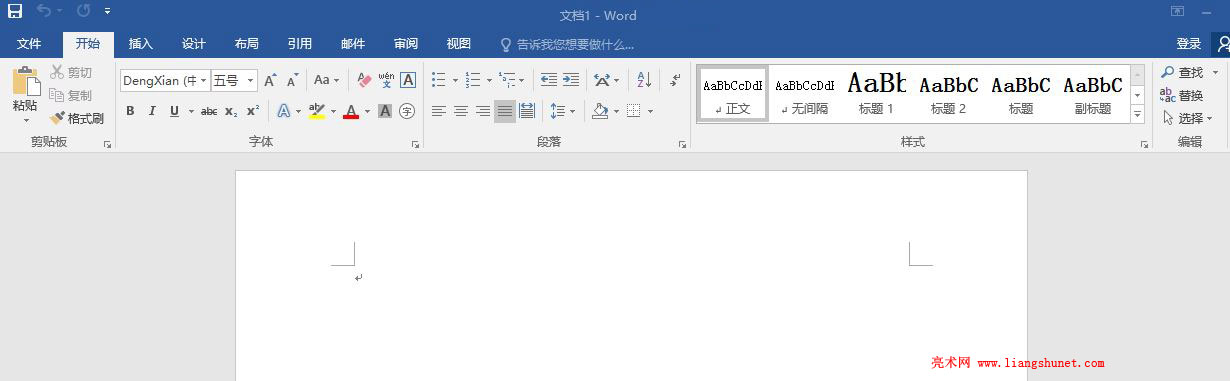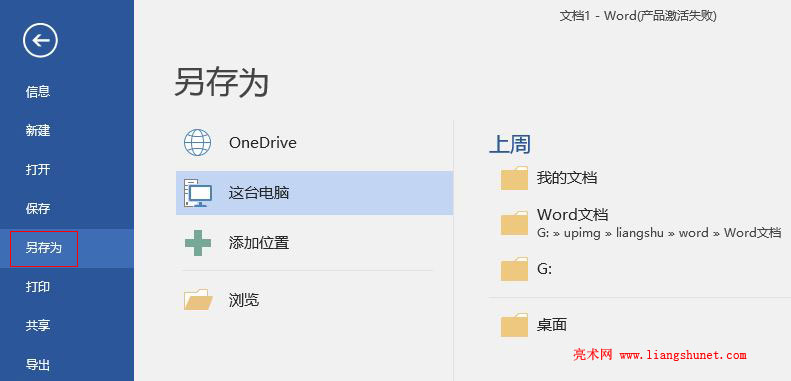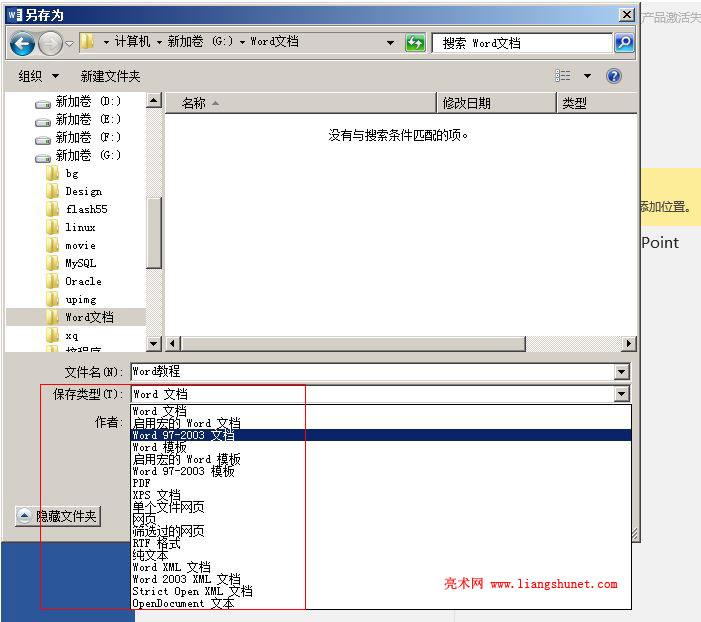办公软件 > word > word2016入门进阶教程 > 正文
办公软件 > word > word2016入门进阶教程 > 正文1.2 Word 新建、保存与另存为文档,含批量新建、新建文档显示兼容模式、保存发生文件错误和不能保存
编辑 Word 文档的第一步就新建一个文档,在 Word 2016 中,新一个文档有多种选择,既可新建一个空白文档,又可选择一个模板。
新建好文档后,特别是已经编辑过文档,就不能忘了实时保存文档,否则突然断电、电脑突然重启或死机,文档将不付存在又得重新编辑,当然 Word 会默认每隔10分钟保存一次,那至少也要浪费10分钟的工作量;因此,养成实时保存的习惯特别重要,尤其是考试或编辑特别重要的文档之时。
一、Word 2016 新建文档
(一)用 Word 内置的模板新建
1、安装 Office 2016 后,在屏幕左下角的“开始”菜单 → “所有程序”中会有 Word 2016,在这里找到 Word 2016,单击它就能打开 Word 2016。
2、Word 2016 打开后并没有自动创建一个空白文档,而是等待用户选择一种文档,如图1所示:
图1
3、供选择的样式主要有:空白文档,简历、报告、报表、信函、博文模板,Word 2003 外观,Word 2010 外观;各种类型的模板其实就是一种编辑好的文档,如果想新建这类模板,选择它们就能创建,然后把其中的内容替换成自己的即可,这样就能提高工作效率。
4、我们先新建一个空白文档,单击“空白文档”,则创建一个空白文档,如图2所示:
图2
(二)用自己的模板新建
选择“文件”,单击左边的“新建”,选择右边的“个人”,单击自己的模板,则用所选模板新建一个文档,操作步骤如图3所以:
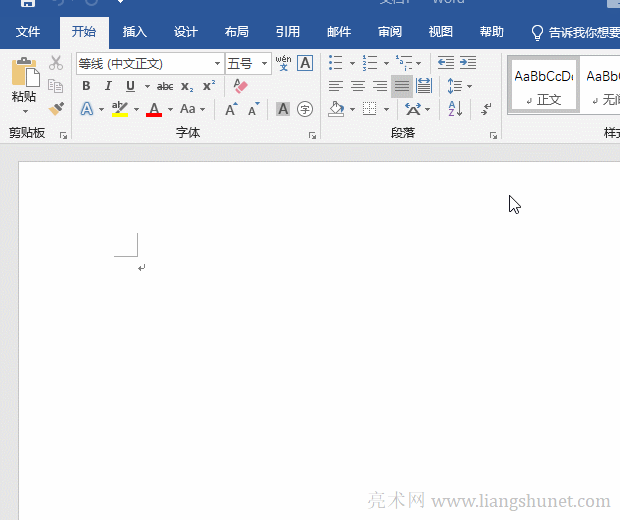
图3
二、Word 2016 保存、另存为文档
1、单击 Word 2016 左上角的保存图标(或同时按 Ctrl + S 键),如图4所示:
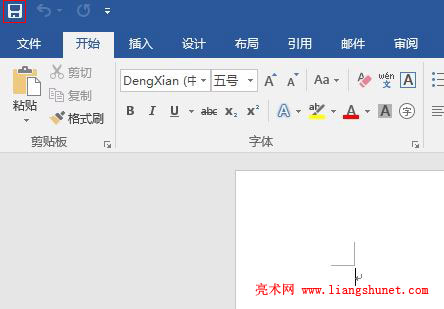
图4
2、打开“另存为”窗口,“保存”怎么会打开“另存为”窗口?Word 2016 把“保存”和“另存为”合并为了一个窗口,因为它们的功能是一样的,如图5所示:
图5
3、“另存为”下有多个保存位置,分别为:OneDrive、这台电脑、添加位置和浏览,其中 OneDrive和添加位置是保存到网络上的,可以与别人分享;这台电脑和浏览是保存到自己的电脑里,重要的或秘密的文档保存到自己的电脑就行,以免泄露。
4、单击“浏览”,打开“另存为”窗口,如图6所示:
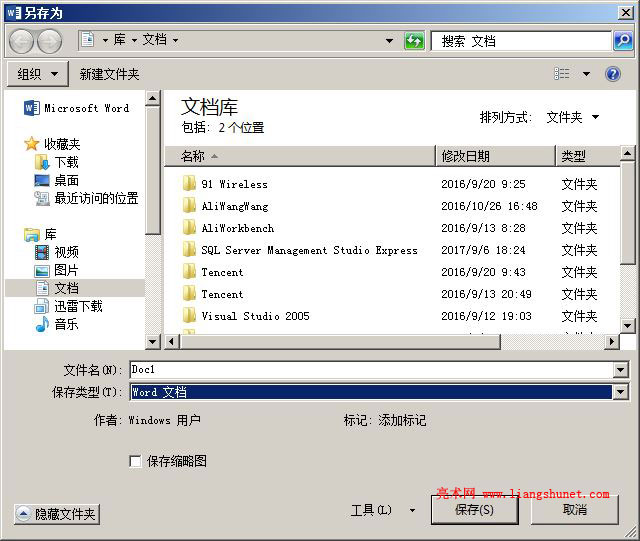
图6
5、单击左边的盘符,定位到保存 Word 文档的文件夹(最好是一个专门用来保存Word 文档的文件夹,以方便找到),例如:G:\Word文档,在“文件名”后输入文档名称,如“Word教程”,如图7所示:
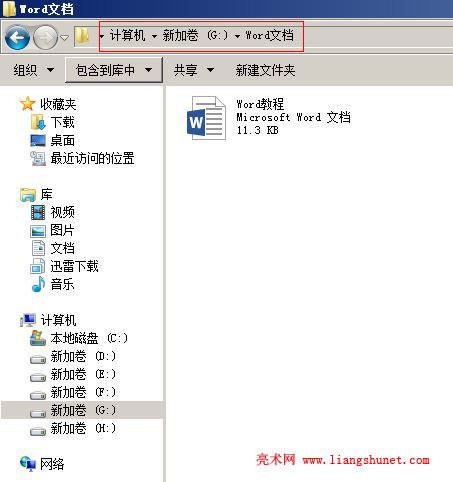
图7
6、单击“确定”后,文档就保存到了电脑硬盘中。
7、“保存类型”默认是“Word 文档(即.docx格式)”,如果想另存为其它类型,单击“保存类型”右边的下拉列表框,展开如图8所示:
图8
8、“另存为”格式有多种,主要有:Word 97-2003 文档、PDF、网页、纯文本和 OpenDocument 文本,如果所保存的文档想用 Word 2003、2007 这些旧版本打开,就选择 Word 97-2003 文档。
以上虽然只选择了“浏览”保存为例,其它的保存方法也跟“浏览”差不多,就不再赘述。
三、批量创建Word文档(Word 2019)
1、在一个文件夹中创建一个 Word 文档。假如在文件夹“Word 文档”中创建一个 Word 文档,打开“Word 文档”文件夹,在任意空白处右键,在弹出的菜单中依次选择“新建(New) → Word 文档(Microsoft Word Document),则创建一个 Word 文档,输入一个名称,如 0。演示如图9所示:
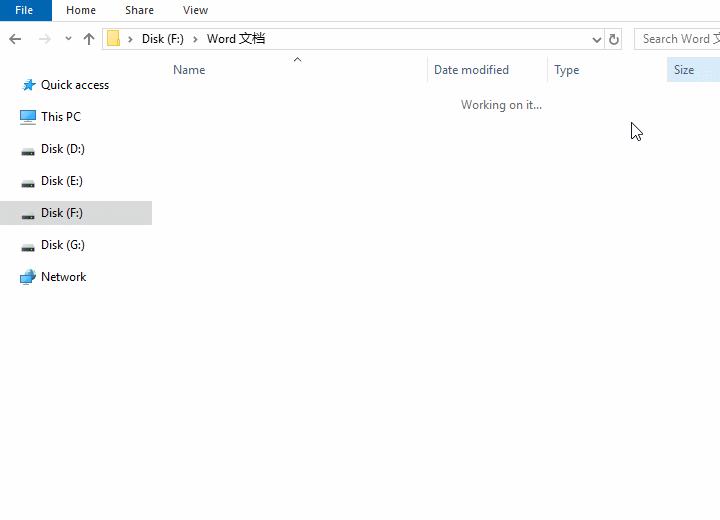
图9
2、双击刚才创建的 Word 文档用 Word 打开它,输入要创建文档的名称,如输入 1、2、3、4、5、6,每输入一个按一次回车以确保每个文件名在一行。按 Ctrl + A 选中它们,单击“开始”选项卡中的“Heading 1”样式把它们设置为此样式。选择“视图”选项卡,单击“大纲视图”进入此视图,单击“显示文档”,接着单击“创建”,最后单击“关闭大纲视图”退出大纲视图,按 Ctrl + S 保存。则批量创建了 6 个文档。操作步骤如图10所示:
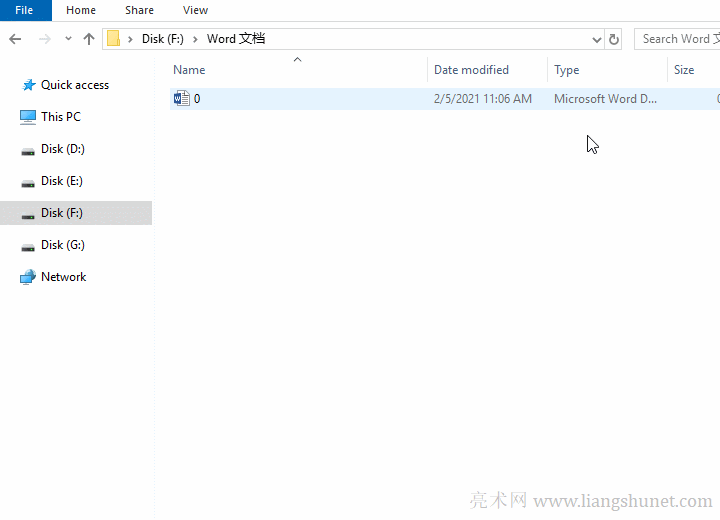
图10
四、Word 新建、 保存和另存为文档常见问题(Word 2019)
(一)Word 新建显示兼容模式
如果先安装了旧版本的 Word(如 Word 2007)并且把默认格式设置为“Word 97-2003 文档(即 .doc)”,卸载后安装 Word 新版本,例如 Word 2016, Word 新建显示兼容模式。此时,即使把默认格式改为“Word 文档(即.docx)”也无用,需要删除 Word 默认模板,方法为:
1、按 Windows 徽标 + R 键(Windows 徽标键在左 Ctrl 键右边),打开“运行”窗口,把命令 %appdata%\microsoft\templates 复制过去,如图11所示:
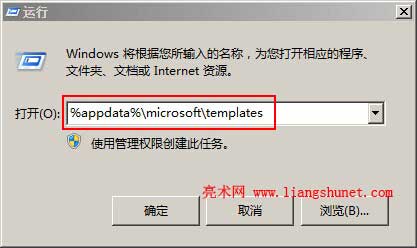
图11
2、按回车,打开“Normal.dotm 模板”所在文件夹,关闭所有 Word 文档,把 Normal.dotm 删除,重新打开 Word,新建一个空白文档,Word 会自动创建一个新的 Normal.dotm 模板,Word 默认格式随之改为 .docx。如图12所示:

图12
提示:如果 Word 无法创建新文档、新建文档后一单击保存就闪退和文档另存为时提示“无法以指定的文件类型保存”,也可以尝试关闭所有 Word 窗口后把 Normal.dotm 删除。
(二)Word 保存文档时提示“文件发生错误”
这种错误通常由于公式有误导致,先检查文档中是否有公式,如果有,检查是否有误或把公式暂时复制到另一个文档,然后保存,看问题是否解决。如果没有解决,尝试把Normal.dotm 删除。
(三)Word 不能保存文档找不到原因的解决办法
对于这种情况,首先检查系统盘和保存文档的盘是否满了。如果是系统盘满了,清除一些垃圾文件,否则系统无法正常运行。如果是保存文档的盘满了,保存到另一个盘。如果盘没有满,尝试把文档保存到另一个文件夹或把原文件改名。
如果还不能解决问题,只能重装 Office。重装前一定要把 之前安装的 Office 卸载干净,即 Office 的注册信息也要删除,否则重装后问题往往不能解决。自己去注册表删比较麻烦,可以用微软的卸载工具 Windows Installer clean up。
如果完全卸载 Office 后重装,问题依旧,那就是系统问题,只能重装系统。如果还是同样的问题,就是硬件问题,把内存拆下来重新安装。
-
相关阅读
- 4.27 Word 2016 添加文字到形状中
- 4.4 Word 2016 艺术字两种来源与去艺还俗
- Word 2016 文本框绘制插入及其文字的设置
- 2.27 Word 2016 样式的巧妙修改
- 2.11 Word 2016 粘贴选项,选择性粘贴及设置
- 4.14 Word 2016 形状的插入(技巧)、绘制任意图
- 2.32 Word 2016 查找与替换
- 1.1 Word 2016 功能版块简介
- 4.11 Word 2016 自定义艺术字的形状效果,制作漂
- 2.22 Word 2016 中文版式二:调整宽度与
- 3.16 Word2016 表格样式的修改、新建(
- ie兼容性视图设置,包含解决无法保存和无法添加网站(