 办公软件 > Excel > Excel 2016 > 正文
办公软件 > Excel > Excel 2016 > 正文Excel Match函数的使用方法的8个实例,含与Sum、OffSet、Indirect组合实现提取数据和对变化区域动态跨表求
在 Excel 中,Match函数用于返回查找值在引用单元格中的相对位置。它共有三个参数,第一个参数为查找值,第二参数为查找区域,第三个参数为匹配选项;匹配选项可以设置为精确匹配和模糊匹配,其中模糊匹配需要排序。
Match函数常与Index、Sum、OffSet、Indirect函数组合使用,其中 Index + Match 或 Indirect + Match 组合都能实现返回行列对应的多个值(即提取数据),OffSet + Match 组合能返回大于等于查找值的最小值对应的某列的值,Sum + OffSet + Indirect + Match 组合实现对变化区域动态跨表求和。以下是Match函数的使用方法的8个实例。
一、Excel Match函数语法
1、表达式:MATCH(LookUp_Value, LookUp_Array, [Match_Type])
中文表达式:MATCH(查找值, 查找区域, [匹配类型])
2、说明:
(1)Match_Type 为可选项,它有三个取值,分别为 1、0 和 -1,如果省略 Match_Type,默认取 1。
A、如果 Match_Type 省略或取 1,则查找小于等查找值的最大值,并且查找区域要按升序排序,否则可能返回不正确的值。
B、如果 Match_Type 取 0,则查找第一个完全等于查找值的值,查找区域不需要排序。
C、如果 Match_Type 取 -1,则查找大于等于查找值的最小值,查找区域要按降序排序,否则可能返回不正确的值。
(2)当 Match_Type 为 0 且查找值是文本,可在查找值中使用通配符“问号 (?) 和星号 (*)”;问号表示任意一个字符,星号表示任意一个或一串字符;如果要查找问号或星号,需要在它们前加转义字符(~);例如:查找问题应该这样写:~?,查找星号应该这样写:~*。
(3)如果Match函数找不到值,将返回错误值 #N/A;另外,查找文本时,Match函数不区分大小写。
二、Excel Match函数的使用方法及实例
(一)Match_Type 省略或取 1 的实例
1、假如要查找员工表中“姓名”为“黄子辛”的位置。双击 A9 单元格,把公式 =MATCH("黄子辛",A2:A8) 复制到 A9,按回车,返回错误值 #N/A;框选 A2:A8,选择“数据”选项卡,单击“升序”图标,打开“排序提醒”窗口,保持默认选项“扩展选定区域”,单击“确定”,则表格按“姓名”升序排列;再次双击 A9,按回车,返回“黄子辛”在 A2:A8 的位置 1;双击 A9,给公式添加第三个参数 1,按回车,也返回 1;操作过程步骤,如图1所示:
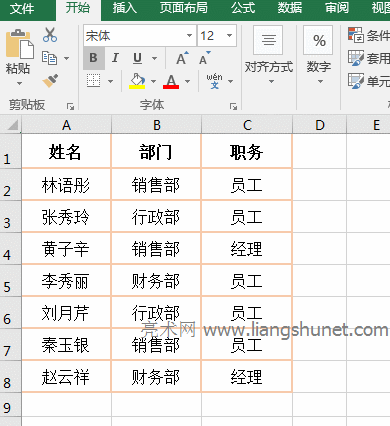
图1
2、公式说明:
A、公式 =MATCH("黄子辛",A2:A8) 中,“黄子辛”为查找值,A2:A8 为查找区域,它省略了参数 Match_Type,当没有对 A 列按升序排序时,返回错误值 #N/A,当排序后才能返回“黄子辛”在 A2:A8 中的位置 1,当给公式加上参数 Match_Type(设置为 1)后,同样返回 1,说明参数 Match_Type 省略或取 1 时,查找区域需要按升序排序且查找小于等于查找值的最大值。
B、另外,查找值在查找区域中的位置从选定区域开始算起,这里的选定区域从第二行开始算起,因此返回 1。
(二)Match_Type 取 0 的实例
1、同样以查找员工表中“姓名”为“黄子辛”的位置为例。双击 A9 单元格,把公式 =MATCH("黄子辛",A2:A8,0) 复制到 A9,按回车,返回 3;双击 A9,把公式后面的 0 删除,按回车,也返回 3;操作过程步骤,如图2所示:
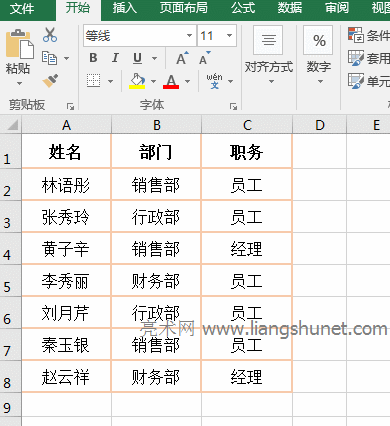
图2
2、公式说明:
A、当参数 Match_Type 取 0 时,在不按升序排序时,仍能正确返回“黄子辛”在 A2:A8 中的位置 3,说明 Match 取 0 时,查找区域不用排序。
B、公式 =MATCH("黄子辛",A2:A8,0) 与 =MATCH("黄子辛",A2:A8,) 能返回相同的值,说明省略第三个参数 Match_Type 时,如果第二个参数后有逗号(,),Match_Type 默认取 0;如果第二个参数后没有逗号,Match_Type 默认取 1,这一点要注意。
(三)Match_Type 取 -1 的实例
1、假如要在水果销量表中查找销量 2050 和 2000 的位置。双击 D8 单元格,把公式 =MATCH(2050,D2:D8,-1) 复制到 D8,按回车,返回错误值 #N/A;选中 D8,按 Delete 键把公式删除;选择“数据”选项卡,单击“降序”图标把表格按“销量”降序排序;再次把公式 =MATCH(2050,D2:D8,-1) 复制到 D8,按回车,返回 2050 在 D2:D8 中的位置 3;双击 D8,把 2050 改为 2000,按回车,同样返回 3;操作过程步骤,如图3所示:
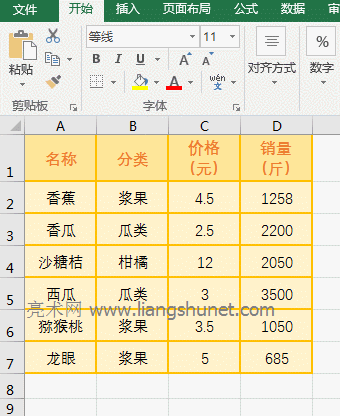
图3
2、公式说明:
A、当 Match_Type 取 -1 时,在未对查找区域“销量”列排序前,公式返回错误值 #N/A,当按“降序”排序后,能返回 2050 在 D2:D8中的正确位置 3,说明 Match_Type 取 -1,查找区域必须按降序排序;当把 2050 改为 2000 后,由于 D2:D8 中没有 2000,所以查找大于等于 2000 的最小值,即 2050,最后返回该值的位置。
(四)查找值使用通配符问号(?)或星号(*)的实例
1、假如要查找以任意一个字或三个字开头且以“瓜”结尾的水果名称在 A 列中的位置。双击 D8 单元格,把公式 =MATCH("?瓜",A2:A7,0) 复制到 D8,按回车,返回 2;双击 D8,把 "?瓜" 改为 "???瓜",按回车,返回 4;再次双击 D8,把 "???瓜" 改为 "*桃",按回车,返回 5;操作过程步骤,如图4所示:
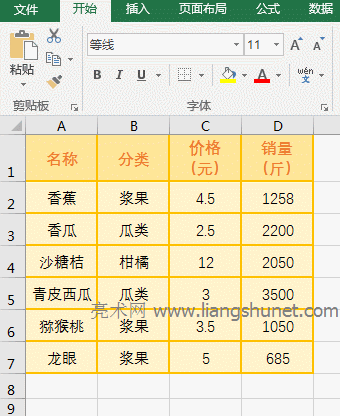
图4
2、公式说明:
公式 =MATCH("?瓜",A2:A7,0) 中的查找值 "?瓜" 有一个问号,它表示任意一个字,找到的是“香瓜”,因此返回位置 2;"???瓜" 表示由任意三个字开头且以“瓜”结尾,因此找到“青皮西瓜”;"*桃" 表示以任意一个或多个字开头且以“桃”结尾,因此找到“猕猴桃”。使用通配符除以上几种查找方式外,还可以组合出多种查找方式,在前面的篇章中已经介绍过多次。
三、Excel Match函数的使用方法扩展实例
(一)Index + Match 组合使用实例
Index + Match 有两种组合,一种为 =Index(, Match(,,)),另一种为 =Index(, Match(,,),Match(,,)),具体请查看《Excel Index函数的使用方法及与Match、Small、If配合返回行列对应的多个值和一对多、多对多查找》一文。
(二)Indirect + Match 组合实现返回行列对应的多个值(提取数据)实例
1、双击 B10 单元格,把公式 =INDIRECT("r"&MATCH($A10,$A$1:$A$7,)&"c"&COLUMN(),0) 复制到 B10,按回车,返回“浆果”;选中B10,把鼠标移到 B10 右下角的单元格填充柄上,鼠标变为十字架后,按住左键,往右拖,则提取出“香蕉”的所有数据;把鼠标移到 D10 右下角单元格填充柄上,按住左键往下拖,则提取“香瓜”的所有数据;双击 B13,把公式 =INDEX($A$1:$D$7,MATCH($A13,$A$1:$A$7,),MATCH(B$9,$A$1:$D$1,)) 复制到 B13,按回车,同样返回“浆果”,再用往右拖和往下拖的方法提取剩余数据;操作过程步骤,如图5所示:
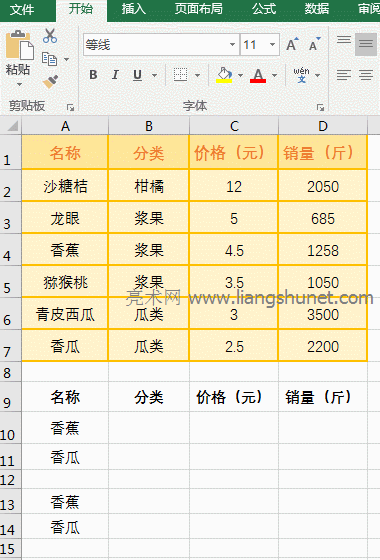
图5
2、公式说明:
(1)公式 =INDIRECT("r"&MATCH($A10,$A$1:$A$7,)&"c"&COLUMN(),0)
A、$A10 表示绝对引用列相对引用行,往右拖时,A10 不会变为 B10、C10、……;往下拖时,A10 会变为 A11、A12、……;$A$1:$A$7以数组形式返回 A1:A7 中的“名称”。
B、MATCH($A10,$A$1:$A$7,) 用于返回 A10(香蕉)在 A1:A7 中的位置,结果为 4;COLUMN() 用于返回公式所在列列号,当公式在 B10 时,返回 2。
C、则公式变为 =INDIRECT("r"&4&"c"&2,0),& 是连接符,在这里用于把字符(或字符串)与数字连接起来,进一步计算变为 =INDIRECT(r4c2,0),r4c2 中 r 表示行、c 表示列,r4c2 表示第4行第2列,即 B4;参数 0 表示单元格引用被解释为 r1b1;最后用 Indirect 返回 r4c2 的引用,即返回“浆果”。
(2)公式 =INDEX($A$1:$D$7,MATCH($A13,$A$1:$A$7,),MATCH(B$9,$A$1:$D$1,)) 与 =INDIRECT("r"&MATCH($A10,$A$1:$A$7,)&"c"&COLUMN(),0) 作用一样,所不同的是 Index + Match 在公式中要引用表格的列名(如 B$9),而 Indirect + Match 不需引用;Index + Match 的解释请参考上面的“Index + Match 组合使用实例”。
(三)OffSet + Match 组合使用实例
1、假如要返回大于等于查找值的最小值对应的某列的值,例如要查找价格为 3.5 或 3.8 对应的“名称”。先把 C 列按“降序”排序(方法在上面“Match_Type 取 -1 的实例”已经介绍),双击 B10 单元格,把公式 =OFFSET(A1,MATCH(A10,C2:C7,-1),) 复制到 B10,按回车,返回“猕猴桃”;双击 C10,把公式 =VLOOKUP(A10,CHOOSE({1,2},C2:C7,A2:A7),2,) 复制到 C10,按回车,也返回“猕猴桃”;双击 A10,把 3.5 改为 3.8,单击一下 B10(或按 Ctrl + S 保存),B10 的内容变为“香蕉”,C10 的内容变为错误值 #N/A;操作过程步骤,如图6 所示:
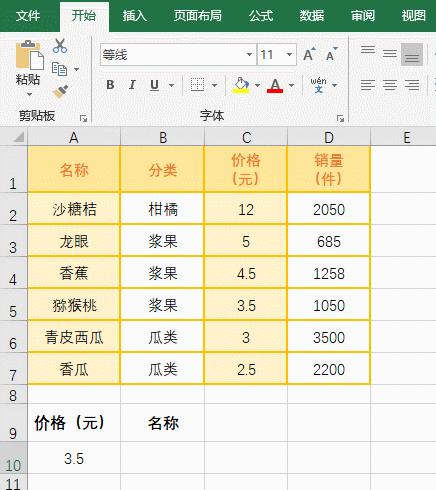
图6
2、公式说明:
A、=OFFSET(A1,MATCH(A10,C2:C7,-1),) 中 MATCH(A10,C2:C7,-1) 用于返回 A10(3.5)在 C2:C7 中的位置 3;则公式变为 =OFFSET(A1,3,),然后用 OffSet 返回距 A1 三行 0 列的单元格中的值,正好是 A5 中的“猕猴桃”。
B、公式 =VLOOKUP(A10,CHOOSE({1,2},C2:C7,A2:A7),2,) 与 =OFFSET(A1,MATCH(A10,C2:C7,-1),) 能返回相同的值仅限于查找范围中有查找值,例如 A10 为 3.5 时,C 列中有 3.5;当把 3.5 改为 3.8,OffSet + Match 能返回正确的值,而 VLookUp + Choose 返回 #N/A,说明 OffSet + Match 能查找大于等于查找值的最小值,而 VLookUp + Choose 却不能;另外,OffSet + Match 比 VLookUp + Choose 效率高。
C、公式 =VLOOKUP(A10,CHOOSE({1,2},C2:C7,A2:A7),2,) 在《Excel VLookUp函数的使用方法,含逆向查找、一对多查找和近似匹配实例》一文中已经有类似介绍,如果不理解可以参考。
(四)Sum + OffSet + Indirect + Match 组合实现对变化区域动态跨表求和实例
1、假如要汇总每个月的女装和男装的销量,女装销量与男装销量分别在一个表,要把它们汇总到“汇总”表。当前工作表为“服装销量女装”,单击“服装销量男装”切换到该表,单击“汇总”表切换到该表;双击 B2 单元格,把公式 =SUM(OFFSET(INDIRECT("服装销量"&$A2&"!$B$3:$B$7"),,MATCH(B$1,INDIRECT("服装销量"&$A2&"!$C$2:$H$2"),))) 复制到 B2,按回车,返回“4月”的“女装”销量汇总结果2407;选中 B2,用往右拖的方法返回“女装”剩余月份的销量汇总结果,再用往下拖的方法返回“男装”各月的销量汇总结果;操作过程步骤,如图7所示:
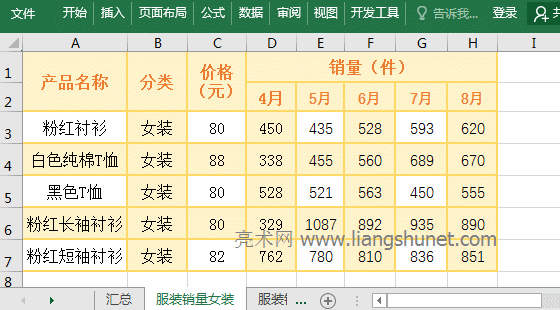
图7
2、公式 =SUM(OFFSET(INDIRECT("服装销量"&$A2&"!$B$3:$B$7"),,MATCH(B$1,INDIRECT("服装销量"&$A2&"!$C$2:$H$2"),))) 说明:
A、"服装销量"&$A2&" 用于组合工作表名称,每个工作表都以“服装销量”开头,A2 中为“女装”,因此,公式执行时,"服装销量"&$A2&" 变为“服装销量女装”。当往下拖时, A2 变为 A3,"服装销量"&$A2&" 变为 "服装销量"&$A3&",即“服装销量男装”。
B、$B$3:$B$7 以数组形式返回 B3 至 B7 中的值,INDIRECT("服装销量"&$A2&"!$B$3:$B$7") 把字符转为对单元格的引用,它返回“服装销量女装!$B$3:$B$7”。
C、$C$2:$H$2 以数组形式返回 C2 至 H2 中的值,即返回 C2 至 H2 的列名;INDIRECT("服装销量"&$A2&"!$C$2:$H$2") 返回“服装销量女装!$C$2:$H$2”。
D、MATCH(B$1,INDIRECT("服装销量"&$A2&"!$C$2:$H$2"),) 变为 MATCH(B$1,服装销量女装!$C$2:$H$2,),接着用 Match 返回 B1(4月)在 C2 至 H2 中位置 2。
E、则公式变为 =SUM(OFFSET(服装销量女装!$B$3:$B$7,,2,))),进一步计算用 OffSet 返回“服装销量女装!$D3$3:$D$7”,是怎么返回的呢?执行到 OffSet 时,首取出 B3,然后返回与 B3 相隔两列的单元格,即返回 D3;第二次取出 B4,返回与 B4 相隔两列的单元格 D4;其它的以此类推,因此最后返回“服装销量女装!$D3$3:$D$7”;则公式变为 =SUM(服装销量女装!$D$3:$D$7),最后用 Sum 对 D3:D7 求和,所以返回 2407。