 办公软件 > Excel > Excel 2016 > 正文
办公软件 > Excel > Excel 2016 > 正文Excel乘法函数Product与*/用于计算乘除法的10个实例,含用一个数乘或除表格的所有数、提价和多数指数运算公
在 Excel 中,计算乘法既可用Product函数又可用星号 *,但它们有区别,Product函数不但能把单个数值作为参数,并且还能把数组和引用单元格作为参数,例如要计算 A1 到 A6 的所有数值的乘积,不需要一个个写,只需写 A1:A6 即可;而用星号只能一个个写。计算除法也有两种方法,一种是用Product函数,另一种是用斜杠(/),它们的区别与计算乘法相同。
在乘除法计算过程中,通常会遇到用一个数乘或除表格的所有数,它们既用可Excel提供的功能即可实现,又可用Excel乘法公式或除法公式实现,它们的区别为:一个在原数据修改,另一个生成新数据。
一、Excel乘法函数Product函数的语法
1、表达式:PRODUCT(Number1, [Number2], ...)
中文表达式:PRODUCT(数字、数组、单元格或单元格区域1, [数字、数组、单元格或单元格区域2], ...)
2、说明:
A、Product函数最多只能有 255 个 Number。
B、如果逻辑值(True 和 False)直接作为Product函数的参数,计算时,True被转为 1,False 被转为 0;如果逻辑值是在数组或引用单元格中,它们将被忽略。
C、如果数组或引用单元格区域包含空格或文本,计算时,它们也被忽略。
二、Excel乘法函数Product函数的使用方法及实例
(一)两列数字相乘的实例
1、假如要求营业额。双击 E2 单元格,把公式 =PRODUCT(C2,D2) 复制到 E2,按回车,返回 13425;选中 E2,把鼠标移到 E2 右下角的单元格填充柄上,鼠标变为加号(+)后,双击左键,则求出剩余的营业额;操作过程步骤,如图1所示:
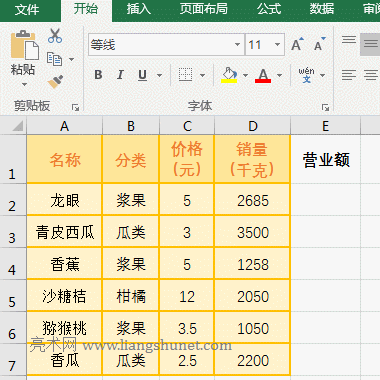
图1
2、说明:乘法公式 =PRODUCT(C2,D2) 中,C2 和 D2 为引用单元格,意思是把 C2 和 D2 中的数字相乘。
(二)True 和 False 在引用单元格、数组和直接作为参数的不同取值实例
1、选中 B1 单元格,输入公式 =PRODUCT(A1:A3),按回车,返回 3;双击 B2,把公式 =PRODUCT({3,TRUE,FALSE}) 复制到 B2,按回车,也返回 3;再双击 B3,把公式 =PRODUCT({3,TRUE,FALSE}) 复制到 B3,并把两个大括号去掉,按回车,返回 0;操作过程步骤,如图2所示:
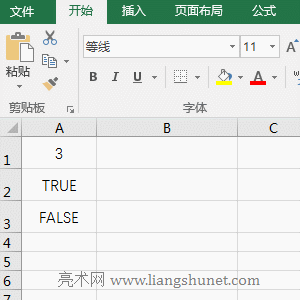
图2
2、公式说明:
A、乘法公式 =PRODUCT(A1:A3) 和 =PRODUCT({3,TRUE,FALSE}) 都返回 3,说明逻辑值(True 和 False)在引用单元格和数组都被忽略。
B、乘法公式 =PRODUCT(3,TRUE,FALSE) 返回 0,说明 True 和 False 直接作为参数时,True 被转为 1、False 被转为 0。
(三)参数为引用单元格区域的实例
1、假如要求 A 和 B 两列数字的乘积。双击 C1 单元格,把公式 =PRODUCT(A1:A5,B1:B5) 复制到 C1,按回车,返回 9.90 ;操作过程步骤,如图3所示:
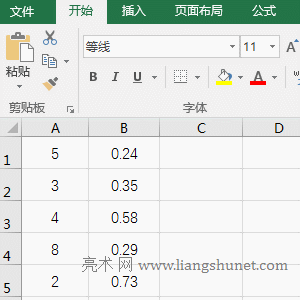
图3
2、公式说明:
乘法公式 =PRODUCT(A1:A5,B1:B5) 把 A1:A5 和 B1:B5 中的所有数字相乘,即 A1 * A2 * A3 * A4 * A5 * B1 * B2 * B3 * B4 * B5。
三、Excel 用 * 计算乘法的实例
1、同样以求营业额为例。选中 E2 单元格,输入公式 =C2*D2,按回车,返回 13425;再次选中 E2,单击 E2 的单元格填充柄,则返回剩余营业额;操作过程步骤,如图4所示:
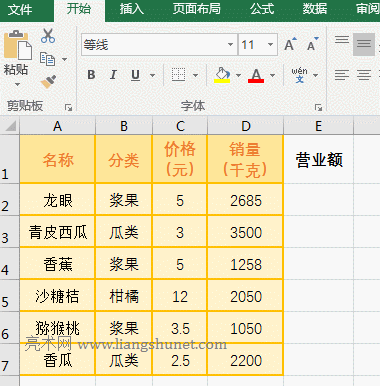
图4
2、用 * 计算乘法时,不能这样 =(C2:C7)*(D2:D7) 求两列数字的乘积,这样只能返回 C2 * D2 的乘积。
四、Excel除法的计算方法实例
在 Excel 中,没有提供直接计算除法的函数,除法计算需要用乘法计算函数Product,另外还可以用斜杠(/)计算,以下是它们的计算方法。
(一)用Product函数计算的实例
双击 C1 单元格,把公式 =PRODUCT(A1/B1) 复制到 C1,按回车,返回 20.83;选中 C1,双击 C1 的单元格填充柄,则返回剩余的结果;操作过程步骤,如图5所示:
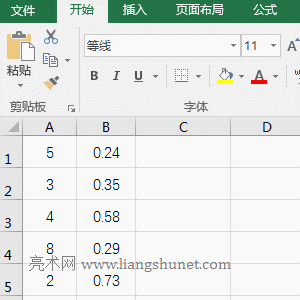
图5
(二)用斜杠(/)计算的实例
选中 C1 单元格,输入公式 =A1/B1,按回车,返回 20.83;再次选中 C1,同样用双击 C1 的单元格填充柄的方法求剩余数值相除的结果;操作过程步骤,如图6所示:
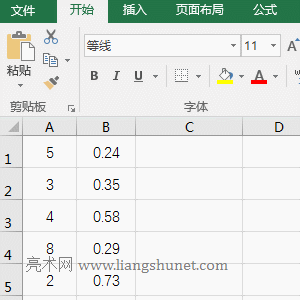
图6
提示:在默认情况下,Excel除法计算结果会保留多位小数,如果要保留两位小数,可以按 Ctrl + 1(需要关闭中文输入法),打开“设置单元格格式”窗口,选择“数字”选项卡,再选择左边的“数值”,然后在右边“小数位数”右边输入 2,单击“确定”即可。
五、Excel用一个数字乘或除表格中的所有数
(一)用一个数字乘表格中的所有数
假如要给表格中所有销量乘 0.2。选中 E2 单元格,输入 0.2,单击一下 E3,退出输入状态,再次选中 E2,按 Ctrl + C 复制;框选D2:D7,右键它们,在弹出的菜单中选择“选择性粘贴”,在打开的窗口中,选择“运算”下的“乘”,单击“确定”,则表格中所有销量都乘了 0.2;操作过程步骤,如图7所示:
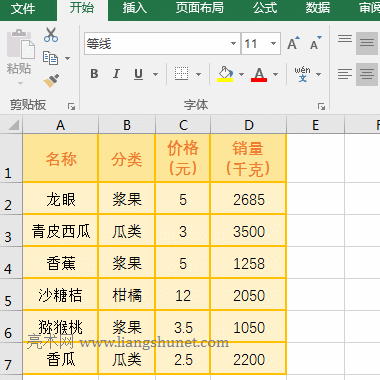
图7
(二)用一个数字除表格中的所有数
假如要求把表格中的全部销量都除以 2。选中 E2,输入 2,按回车, 退出输入状态,再选中 E2,按 Ctrl + C 复制;框选 D2:D7 并右键它们,然后选择“选择性粘贴”,在打开的窗口中,选择“运算”下面的“除”,点击“确定”,则 D 列全部销量都除了 2;操作过程步骤,如图8所示:
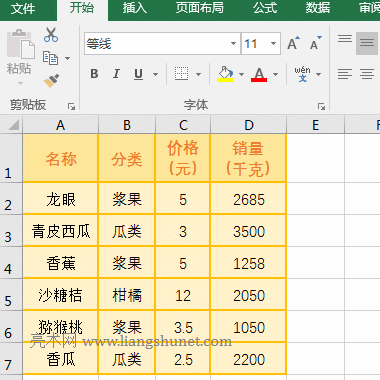
图8
六、Excel乘法函数Product函数的扩展应用实例
(一)If + Product函数组合实现按条件提价
1、假如要给水果价格低于 5 元的提价 10%。双击 E2 单元格,把公式 =IF(C2<5,PRODUCT(C2,(1+10%)),C2) 复制到 E2,按回车,返回 5,由于 5 不满足条件,因此未提价;再次选中 E2,用双击 E2 单元格填充柄的方法把剩余价格提价;操作过程步骤,如图9所示:
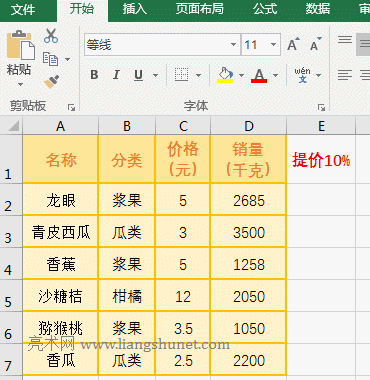
图9
2、公式 =IF(C2<5,PRODUCT(C2,(1+10%)),C2) 说明:
A、C2<5 是 If 的条件;如果条件成立,则用 PRODUCT(C2,(1+10%)) 提价 10%,即把 C2 中的数值 5 乘 (1+10%);否则返回 C2;由于C2 为 5,不满足条件,因此返回 5。
B、当公式在 C3 时,C3 < 5 成立,C3 为 3,因此返回 PRODUCT(C3,(1+10%)) 的计算结果,即返回 3.3;其它的以此类推。
3、如果仅要求返回所有提过价的价格,可以用这个公式 =PRODUCT(IF(C2<5,C2,0),1+10%),演示如图10所示:
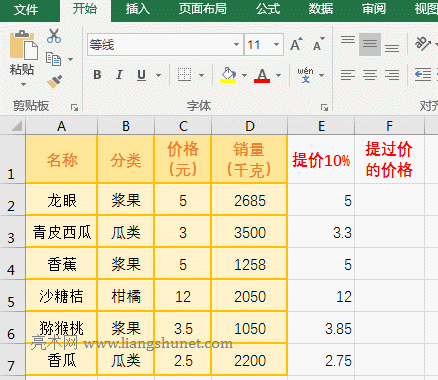
图10
(二)数组指数运算与引用单元格指数运算
1、数组指数运算;双击 B2 单元格,把公式 =PRODUCT({5,3}^{1,-1}) 复制到 B2,按回车,返回 1.666666667。引用单元格指数运算;双击 C2,把公式 =PRODUCT((A2:A3)^{1,-1}) 复制到 C2,按 Ctrl + Shift + 回车,返回 1.00;操作过程步骤,如图11所示:
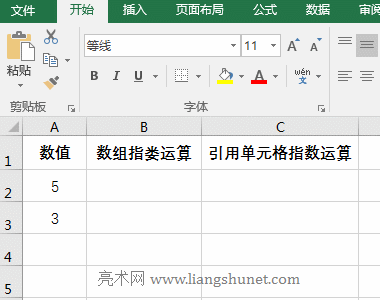
图11
2、公式说明:
A、公式 =PRODUCT({5,3}^{1,-1}) 中,共有两个数组,第一个为底数数组,第二个为指数数组;计算时,第一次从底数数组中取出 5、从指数数组中取出 1,即计算 5 的 1 次方,结果为 5;第二次从底数数组中取出 3、从指数数组取出 -1,即计算 3 的 -1 次方,也就是 1/3,结果为 0.333333333333333;最后把两次计算的结果相乘,即 5 * 0.333333333333333 等于 1.666666667。
B、公式 =PRODUCT((A2:A3)^{1,-1}) 为数组公式,因此要按 Ctrl + Shift + 回车;A2:A3 以数组形式返回 A2 和 A3 中的数值,即{5;3},则公式变为 =PRODUCT({5;3}^{1,-1}),与直接把数组 {5,3} 写到公式中一样,但计算方法不一样,计算时,第一次从底数数组中取出 5,再从指数数组中取出 1 和 -1,然后计算 5 的 1 次方和 -1 次方,结果为 5 和 0.2;第二次从底数数组中取出 3,同样再从指数数组中取出 1 和 -1,然后计算 3 的 1 次方和 -1 次方,结果为 3 和 0.333333333333333;则公式变为 =PRODUCT({5,0.2;3,0.333333333333333}),最后把数组中的所有元素相乘,结果为 1。