 办公软件 > Excel > Excel 2016 > 正文
办公软件 > Excel > Excel 2016 > 正文Excel求和包括用快捷键、选项与批量快速对行列或指定单元格区域求和
在 Excel 中,对表格求和是常规操作之一,用得特别多。Excel求和主要有两种方法,一种是用Excel提供的求和选项,另一种是用快捷键,就方便性和速度而言,用快捷键求和比用求和选项方便和快。
Excel求和既可以对行列求和也可以对指定的单元格区域求和,一次既可以指定一行一列,也可以指定多行多列,还可以一次同时指定多个单元格区域。另外,对多行多列批量求和有一个快捷方法,就是只需选择要求和的行或列对应的单元格即可实现求和。
一、Excel求和方法一:用选项求和
(一)对行求和
1、假如要统计每个学生的总分。选中 I2 单元格,选择“公式”选项卡,单击屏幕左上角的“自动求和”图标(即 ∑ 图标),则求和公式 =SUM(B2:H2) 自动填充到 I2 单元格中,按回车,求出第一个学生的总分;把鼠标移到 I2 右下角的单元格填充柄上,按住鼠标左键,往下拖,一直拖到最后一行,则统计出所有学生的总分;操作过程步骤,如图1所示:
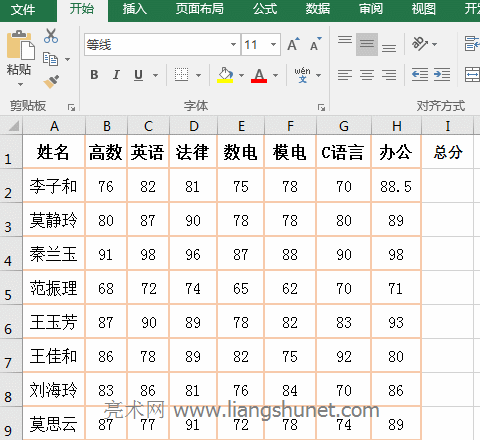
图1
2、提示:如果往下拖过程中,所经过单元格没有变为相应学生的总分,拖到最后一行后,按 Ctrl + S 保存,就会立即更新为相应学生的总分。
(二)对列求和
1、假如要统计服装销量之和。选中 F10 单元格,选择“公式”选项卡,单击“自动求和”图标(即 ∑ 图标),则求和公式 =SUM(F2:F9) 自动填充到 F10 中,按回车,统计出服装销量之和;操作过程步骤,如图2所示:
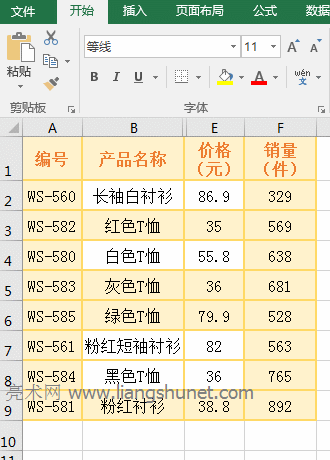
图2
2、提示: 如果要对多列求和,求出一列后也可以用拖动的办法求其它列的和,要注意的是只能往右拖,所以要先求最左边的列之和。
二、Excel求和方法二:用快捷键快速求和
(一)快速对行求和
同样以统计每个学生总分为例。选中 I2 单元格,按快捷键 Alt + =,则求和公式 =SUM(B2:H2) 自动填充到 I2 单元格,按回车,统计出第一个学生的总分;把鼠标移到 I2 右下角的单元格填充柄上,鼠标变为加号(+)后,双击左键,则自动统计出表格中每一个学生的总分;操作过程步骤,如图3所示:
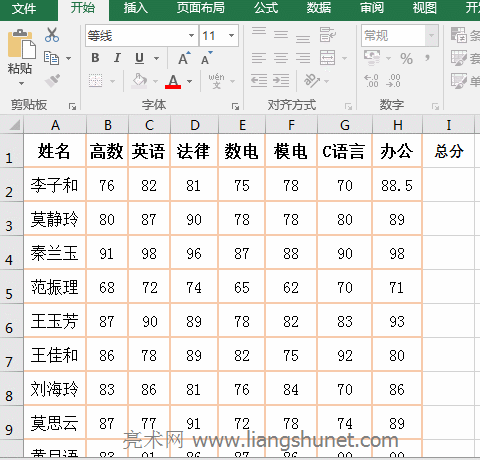
图3
(二)快速对列求和
假如要统计各科成绩的总分。选中 B30 单元格,按快捷键 Alt + =,则求和公式 =SUM(B2:B30) 自动填充到 B30 单元格,按回车,统计出“高数”的总分;把鼠标移到 B30 右下角的单元格填充柄上,鼠标变为加号(+)后,按住左键,往右拖一直拖到最后一列,则统计出所有科目的总分;操作过程步骤,如图4所示:
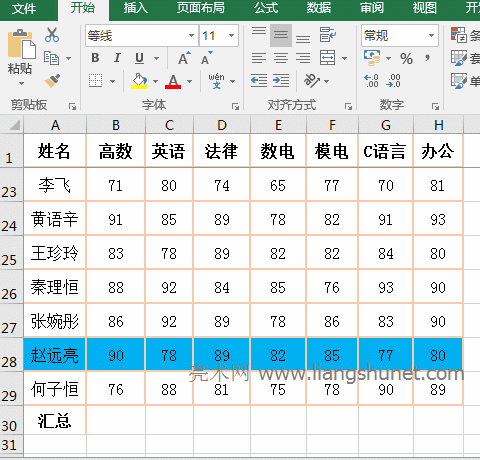
图4
提示:对列求和不能像对行求和一样,可以通过单击单元格的填充柄来统计其它列的和,因此只能用向右拖动的办法。
三、Excel同时对多单元格求和
(一)方法一:快捷键 + 框选
假如要求1月至3月的服装销量之和。选中 F2 单元格,按快捷键 Alt + =,则自动输入公式 =SUM(B2:E2),框选 B2:E4,则公式中 B2:E2 变为 B2:E4,按回车,返回框选区域的和;操作过程步骤,如图5所示:
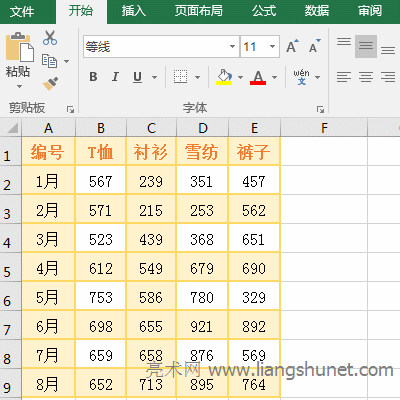
图5
(二)方法二:输入 + 框选
同样以求1月至3月的服装销量之和为例。选中 F2 单元格,输入公式 =sum(,框选 B2:E4,再输入右括号,按回车,则求出所选区域之服装销量之和,操作过程步骤,如图6所示:
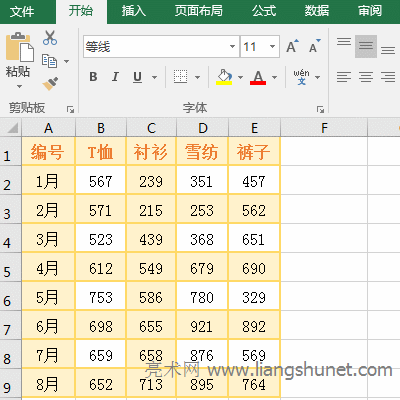
图6
(三)同时对不连续单元格区域求和
选中 F2 单元格,输入公式 =sum(,框选 B2:C3,再输入逗号(,),框选 C5:D7,再输入右括号,按回车,则求出两个选定单元格区域之和,操作过程步骤,如图7所示:
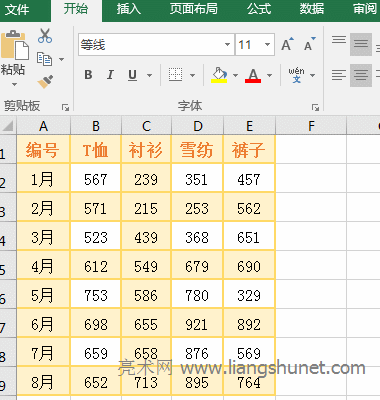
图7
四、Excel批量求和
(一)对列批量求和
1、假如要对服装表的各类服装销量求和。框选 B2:E9,按快捷键 Alt + =,则自动求出各类服装销量之和,操作过程步骤,如图8所示:
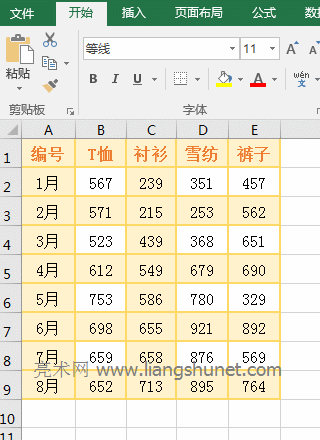
图8
2、提示:这种求和方式会自动把存放求和结果的单元格格式转为文本,再次双击这些单元格,按回车不会自动返回求和结果,需要把单元格格式设置为常规。另外,如果行数特别多,不易框选,则可以选中列。
(二)对行批量求和
假如要对服装表每个月的服装销量求和。框选 F2:F9,按快捷键 Alt + =,则自动求出 1 到 8 月的服装销量之和,操作过程步骤,如图9所示:
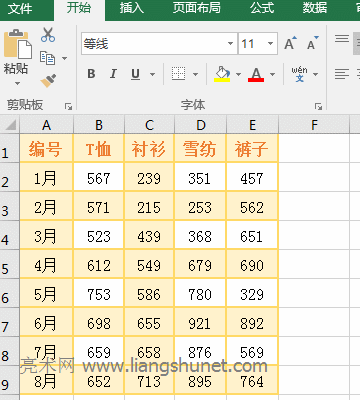
图9
-
相关阅读
- Excel Search函数和SearchB函数模糊查找的用法1
- 如何在Excel中输入身份证号与公式返回的、从文本导入
- Excel Find函数和FindB函数使用方法的10个实例,含
- Excel乘法函数Product与*/用于计算乘除法的10个实
- Excel高级筛选的7个使用实例,含不等于空、多条件、筛
- Excel冻结单元格(锁定单元格)用选项和快捷键,含冻
- Excel Indirect函数用法的7个实例,含跨表跨文档
- Excel Left函数和LeftB函数使用方法的9个实例,含
- Excel计算平方、立方、N次方或开方用指数函数(幂函数
- Excel排序的11个实例,含多条件、按单元格与字体颜色
- Excel VLookUp怎么用If或If{0,1}实现两个或三个
- Excel筛选怎么用的16个实例,含数字、文本、按颜色、