 办公软件 > Excel > Excel 2016 > 正文
办公软件 > Excel > Excel 2016 > 正文Excel数字前显示正号、负号或正负号(±),负数用红色或括号标出与负数转为正数及相互转化
在 Excel 中,数字前默认只显示负号不显示正号,如果要显示正号,需要自定义单元格格式。如果数字前要求显示正负号(±),有两种输入方法,一种为用快捷键,另一种为从 Excel 符号中插入。
Excel 中,正负数用不同的颜色或同时用颜色和括号标出都可以用自定义单元格格式的方法,但前者还可以用条件格式。Excel还可以把负数转为正数或把正数转为负及正负数相互转化。
一、Excel显示正号或正负号(±)
(一)数字前显示正号或负号(大于 0,显示 +;小于 0,显示 -)
1、整数前显示正号或负号
框选 B2:B8,按 Ctrl + 1(需关闭中文输入法),打开“设置单元格格式”窗口,选择“数字”选项卡,单击窗口左边的“自定义”,把格式 +0;-0 复制到“类型”下,单击“确定”,则正数前显示 +、负数前显示 -;操作过程步骤,如图1所示:
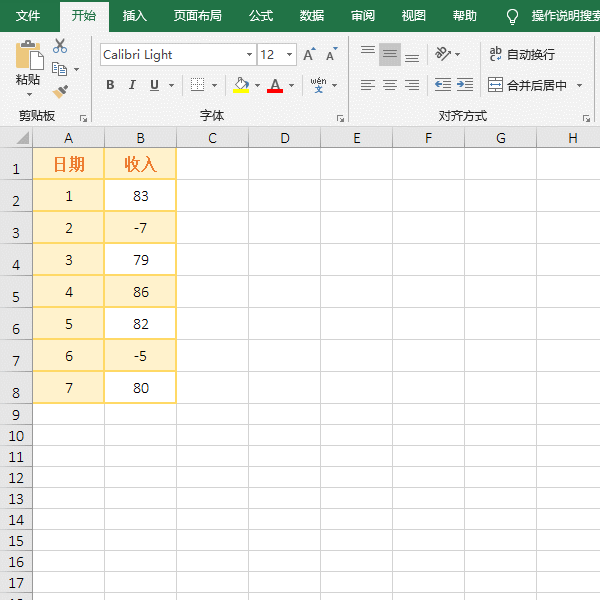
图1
2、整数和小数前显示正号或负号
选中 B2 单元格,按住 Shift,单击 B8,选中所有要显示正号或负号的数字,右键它们,在弹出的菜单中选择“设置单元格格式”,在打开的窗口中选择“自定义”,把格式 +0.0;-0.0;0 复制到“类型”下,点击“确定”,则选中的数字正数前显示 +、负数前保留 -;操作过程步骤,如图2所示:
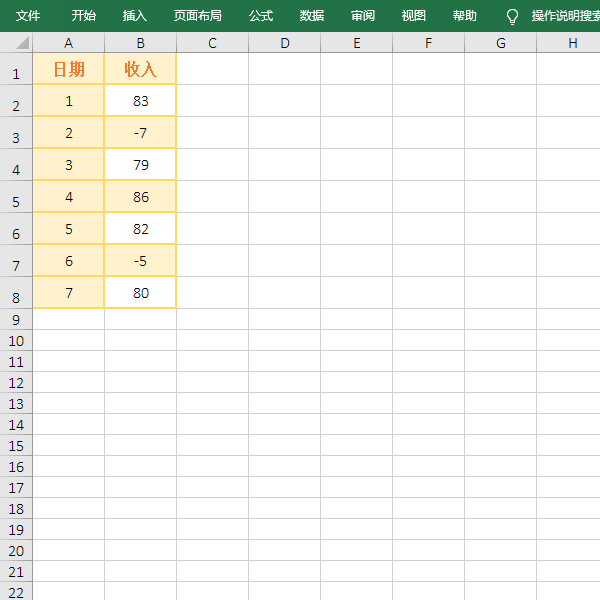
图2
提示:如果用 +0;-0 格式,小数会自动四舍五入转为整数。另外,从保留小数的结果可知,整数也保留了一位小数,而整数通常只保留本身,而要实现此要求,需要用 Round 函数,具体见下面的方法。
3、用公式实现数字前显示正号或负号,且只有小数保留两位小数
(1)双击 B2 单元格,把公式 =IF(INT(A2)=A2,IF(A2>0,"+"&A2,A2),IF(A2>0,"+"&ROUND(A2,2),ROUND(A2,2))) 复制到 B2,按回车,返回结果 +5.35;选中 B2,把鼠标移到 B2 右下角的单元格填充柄上,鼠标变为黑色加号后,双击左键,则返回其它数字的结果;操作过程步骤,如图3所示:
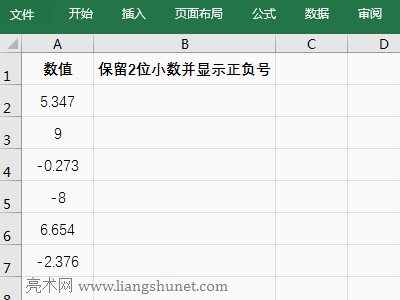
图3
(2)公式 =IF(INT(A2)=A2,IF(A2>0,"+"&A2,A2),IF(A2>0,"+"&ROUND(A2,2),ROUND(A2,2))) 说明:
A、INT(A2) 用于把 A2 转为整型,INT(A2)=A2 是第一个 IF 的条件,如果 A2 中的数值为整数,则执行 IF(A2>0,"+"&A2,A2);否则执行 IF(A2>0,"+"&ROUND(A2,2),ROUND(A2,2))。
B、IF(A2>0,"+"&A2,A2) 用于在整数前加正号(+),如果条件 A2>0 成立,返回 "+"&A2,否则返回 A2。
C、IF(A2>0,"+"&ROUND(A2,2),ROUND(A2,2)) 用于在小数前加正号(+)且保留2位小数。如果条件 A2>0 成立,执行 "+"&ROUND(A2,2),即把 A2 中的数值保留2位小数且加上正号(+);否则执行 ROUND(A2,2),即只把 A2 中的数值保留两位小数。
(二)数字前显示正负号(±)
1、方法一:用快捷键 Alt + 41408 输入。双击 A1 单元格,把光标定位到数字后,按住 Alt,在小键上输入 41408(需要关闭中文输入法,不是按 Shift 切换,而把输入法退出),则输入正负号 ±,接着再输入 0.02;操作过程步骤,如图4所示:
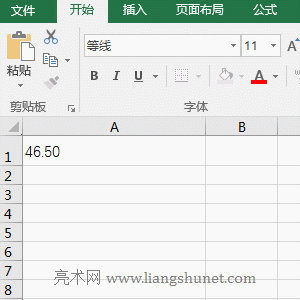
图4
2、方法二:插入法。把光标定位到 B2,选择“插入”选项卡,单击屏幕右上角的“符号”,打开“符号”窗口,单击“字体”下拉列表框,在弹出的菜单中选择 Batang,再单击”子集“下拉列表框”,选择“拉丁语-1 增补”,选中 ±,单击“插入”,则正负号插入到单元格中;操作过程步骤,如图5所示:
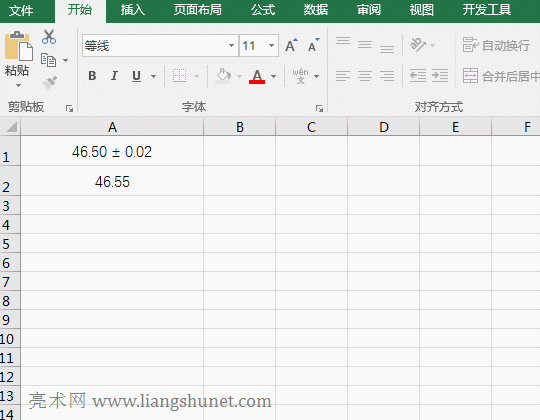
图5
二、Excel用不同颜色标出正数和负数(负数红色,正数绿色)
(一)用条件格式标
1、框选 B2:B8,当前选项卡为“开始”,单击“条件格式”,在弹出的菜单中依次选择“突出显示单元格规格”→ 小于,打开“小于”窗口,输入 0,单击“设置为”下拉列表框,选择“红色文本”,单击“确定”,则所有负数用红色标出。再次单击“条件格式”,依次选择“突出显示单元格规格”→ 大于,输入 0,单击“设置为”下拉列表框,选择“自定义格式”,打开“设置单元格格式”;窗口,选择“填充”选项卡,再选择“绿色”,单击两次“确定”,则所有正数用绿色标出。操作过程步骤,如图6所示:
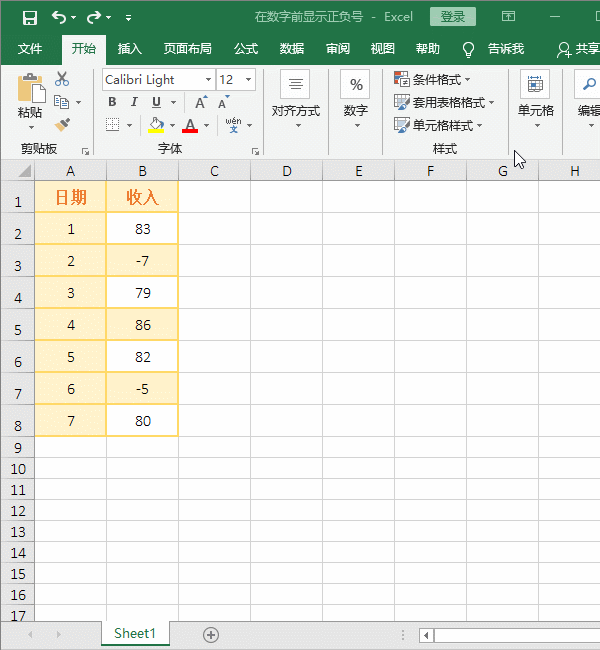
图6
2、这个方法的优点在于不对数值进行四舍五入保留指定小数位数,即标色后还保留原数值。
(二)用格式标
1、框选 B2:B8,按 Ctrl + 1,打开“设置单元格格式”窗口,选择“自定义”,把格式 [绿色]0.0;[红色]-0.0 复制到“类型”下,单击“确定”,则正数用绿色、负数用红色标出。操作过程步骤,如图7所示:
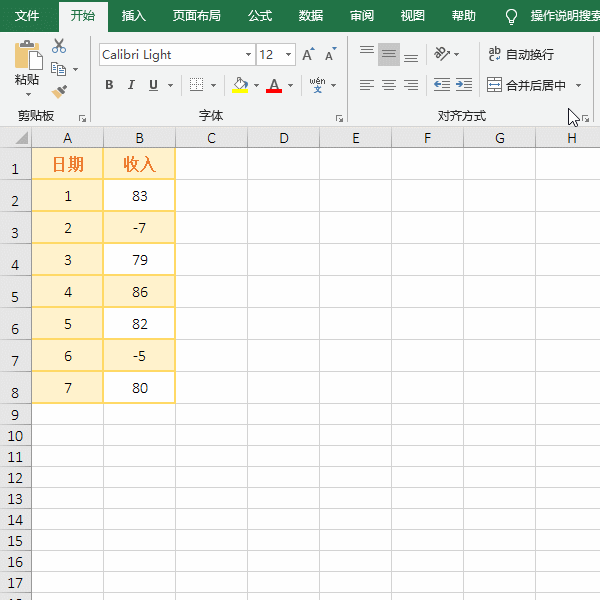
图7
2、从标出结果可知,整数也保留了一位小数,如果全是整数,用此格式 [绿色]0;[红色]-0,这样就不会保留小数了。
三、Excel负数加括号并显示为红色
1、只需用格式 0.0;[红色](-0.0)(或 0.0_);[红色](-0.0))即可达到目的。选中要设置的数值后,按 Ctrl + 1,打开“设置单元格格式”窗口,具体操作如图8所示:
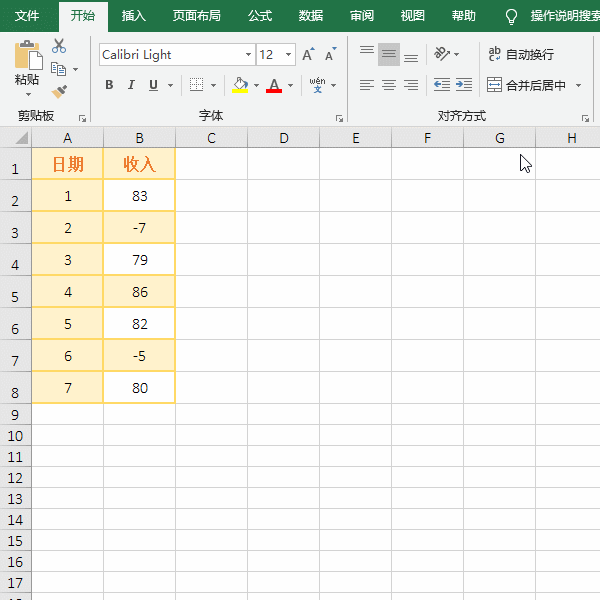
图8
2、如果全是整数用格式 0;[红色](-0)(或 0_);[红色](-0));如果是百分数用格式 0%;[红色](-0%)”(或 “0%_);[红色](-0%))。
四、Excel正负数转换
(一)负数转正数
选中 C2,输入 -1,按回车,再次选中 C2,按 Ctrl + C 复制;框选 B2:B8,按 Ctrl + F,打开“查找和替换”窗口,在“查找内容”右边输入负号 -,单击“查找全部”,按 Ctrl + A 全选所有负数,单击“关闭”把“查找和替换”窗口关闭;右键选中的单元格,在弹出的菜单中选择“选择性粘贴”,打开“选择性粘贴”窗口,“粘贴”选择“数值”,“运算”选择“乘”,单击“确定”,则所有负数转为正数;操作过程步骤,如图9所示:

图9
如果要求把正数转为负数,也可以用上面的方法。如果要把正数转为负数,并且要转的数全为正数,也可以用同样的方法;如果要转的数有正负,因为不便于只选中正数,因此不能用此方法,需要用下面的公式法。
(二)用公式把负数批量转为正数,而正数不变
1、双击 C2,把公式 =ABS(B2) 复制到 C2,按回车,返回 83;用双击单元格 C2 填充柄的方法把其它负数转为正数;操作过程步骤,如图10所示:
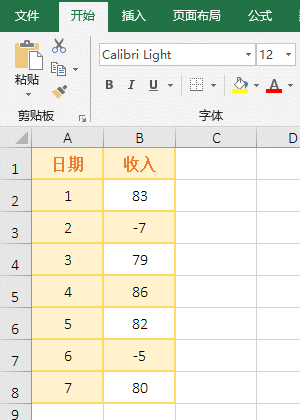
图10
2、如果要求把正负数相互转化,可以用公式 =IF(B2>0,-B2,ABS(B2))。
-
相关阅读