 办公软件 > Excel > Excel 2016 > 正文
办公软件 > Excel > Excel 2016 > 正文Excel Text函数用法的18个实例,含文本日期、条件范围格式与数组{0,1}/{1,-1}详解
在 Excel 中,Text函数用于把数值或日期按指定格式转换为文本。当把数值转为文本时,可保留小数或取整,加上千位分隔符、货币符号和百分号,还可把数值用科学记数法表示;当把日期时间转为文本时,可定义年月日时分秒显示几位,也可用相应的英文单词或其缩写表示。
在Text函数的格式中,可以带条件,并且既可带一个条件又可带多个条件。另外,在数值和格式参数中都可以使用数组,例如在数值使用 {0,1}、{1,-1}、{-1,1} 等,这种情况常与 Value 和 VlookUp函数组合使用查找指定值。
一、Excel Text函数的语法
1、表达式:TEXT(Value, Format_Text)
中文表达式:TEXT(数值, 格式)
2、说明:
(1)小数位和整数位的格式
A、占位符 0 与 # 的区别(一个保留 0,另一个舍弃 0)。当保留指定小数位数(如保留两位小数)时,如果格式中小数点右边为 0,例如 #.00,当数值没有两位小数时,在末尾会显示 0,如 5.8 保留两位小数变为 5.80;如果格式中小数点右边为 #,例如 #.##(或 0.##),当数值没有两位小数时,在末尾不会显示 0,如 5.8 保留两位小数变为 5.8。
B、占位符 ? 用于补空格。如果要求两个数位不同的小数的小数点对齐,可以使用 ? 补空格;例如要求 5.8 与 68.48 的小数点对齐,可以把格式定义为 0.0?。
C、小数点左边的 0 不显示格式的定义。如果要求小数点左边的 0 不显示,可以把格式定义为 #.00,例如 0.25 会变为 .25。
(2)千位分隔符格式
千位分隔符共有三种格式,第一种为 #,###,表示每三位加一个千位分隔符(逗号);第二种为“#,”,表示省略千位分隔符后的数字;第三种为“0.0,”,表示右起第一个千位分隔符后的数字用小数表示并四舍五入。
(3)日期时间格式
A、日期中年的格式有两种,一种为 yy(仅显示年份后两位),另一种为 yyyy(显示四位年份)。日期中月格式共有五种,一种为 m(省略前导 0),另一种为 mm(显示前导 0),还有三种为用月份的英文单词或其缩写表示。日期中日格式共有四种,一种为 d(省略前导 0),另一种为 dd(显示前导 0),还有两种为用周一到周日的英文单词或其缩写表示。
B、时分秒的格式都有三种,并且格式表示方法也一样;例如:小时的格式分别为 h(省略前导 0)、[h](返回小时数超过 24 的时间) 和 hh(显示前导 0)。
(4)货币符号格式
如果要把货币符号显示到数字前,可以在格式中添加相应的货币符号;例如:在要数字前显示元(¥),可以把格式定义为“¥#.00”;¥ 可以用快捷键 Alt + 0165(小键盘上的数字)输入,具体输入方法及其它货币符号的输入方法,请看下文的实例。
(5)百分号格式
数字如果要用百分号(%)表示,可以在格式中加百分号;例如把格式定义为 0.00% 或 0%。
(6)科学记数法格式
科学记数法的格式可以为“0.0E + 0”、“0.0E + 00”或“#.0E + 0”,E(或 e)表示以 10 为底,它右边的数值表示小数点往左移动的位数。
二、Excel Text函数的使用方法及实例
(一)用占位符 0 和 # 保留两位小数的区别实例
1、双击 B1 单元格,把公式 =TEXT(A1,"0.00") 复制到 B1,按回车,返回保留两位小数的结果 15.85;再把公式 =TEXT(A1,"#.##") 复制到 B2,按回车,同样返回 15.85;双击 A1,把 15.846 改为 15.8,单击 B1,B1 中的数值变为 15.80,B2 中的数值变为 15.8;操作过程步骤,如图1所示:
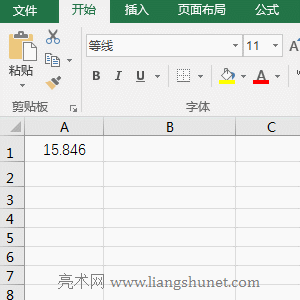
图1
2、公式说明:
A、公式 =TEXT(A1,"0.00") 中,A1 为要保留两位小数的文本,0.00 为格式,公式的意思是:把 A1 中数值保留两位小数。
B、公式 =TEXT(A1,"#.##") 的格式为 #.##,也是把 A1 中的数值保留两位小数;它与格式 0.00 的异同点为:当小数点后有两位数时,它们都保留两位;当小数点后只有一个位数时,格式 0.00 会补 0 ,而格式 #.## 会省略 0。
(二)用占位符 ? 补空格的实例
1、假如要使数字位数不同的小数 3.8 与 23.85 的小数点对齐。双击 A1 单元格,把公式 =TEXT(A1,"0.0?") 复制到 A1,按回车,返回 3.8;双击 B2,把公式 =TEXT(A2,"0.0?") 复制到 B2,按回车,返回 23.35,并且 B1 与 B2 中的数值中的小数点对齐;操作过程步骤,如图2所示:
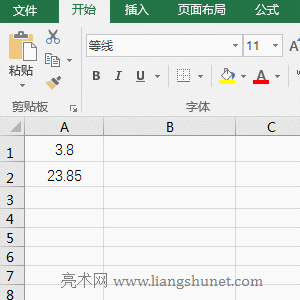
图2
2、公式说明:
A、公式 =TEXT(A1,"0.0?") 与 =TEXT(A2,"0.0?") 中的格式同为 0.0?,格式中的半角问号(?)表示补空格,即在 A1 的 3.8 前后分别补一个空格以与 A2 的 23.85 同数位,从而实现小数点对齐。
(三)不显示小数点左边 0 的实例
1、双击 B1 单元格,把公式 =TEXT(A1,"#.00") 复制到 B1,按回车,返回 .38;双击 A1,把 0.38 改为 2.38,B1 中的数值变为 2.38;操作过程步骤,如图3所示:
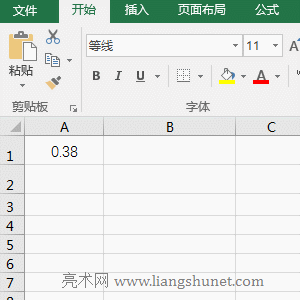
图3
2、公式说明:
从演示可知,当小数点左边的数小于 1 时,格式 #.00 返回省略小数点左边 0 的结果;当小数点左边的值大于等于 1,格式返回保留小数点左边数值的结果。
(四)小数显示为分数的实例
1、假如要把 2.5 显示为分数。双击 B1 单元格,把公式 =TEXT(A1,"# 0/0") 复制到 B1,按回车,返回 2 1/2;再次双击 B1,把格式 "# 0/0" 改为 "# ?/?",按回车,同样返回 2 1/2;操作过程步骤,如图4所示:
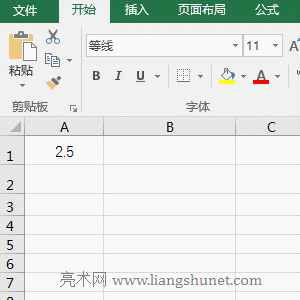
图4
2、公式说明:
当把小数显示为分数时,可以用格式 "# 0/0" 或 "# ?/?",也就是分子与分母既可以用 0 又可以用 ?。另外,如果分子或分母有多位,可以用多个 0(或 ?),例如把 2.334 显示为分数,可以用格式 "# ???/???"。
(五)数值显示为千位分隔符形式的实例
1、假如要给 2380000 加上分隔逗号。双击 B1 单元格,把公式 =TEXT(A1,"#,###") 复制到 B1,按回车,返回 2,380,000;双击 B1,把格式 "#,###" 改为 "#,",按回车,返回 2380;双击 B1,把 "#," 改为 "#.#,",按回车,返回 2380.,双击 B1,把 "#.#," 改为 "#.#,,",按回车,返回 2.4;再次双击 B1,把 "#.#,," 改为 "0.0,,",同样返回 2.4;操作过程步骤,如图5所示:

图5
2、公式说明:
A、格式 "#,###" 表示从数值的个位起每隔三位显示一个千位分隔符(逗 ,);格式 "#," 表示省略个位到百位的数字并进行四舍五入,如 2380505 会变为 2381。
B、格式 "#.#," 表示省略个位到百位并四舍五入保留一位小数;如演示中的 2380000 变为 2380.(小数点右边为 # 会省略 0,上面已经介绍过);格式 "#.#,," 表示省略个位到十万位的数值并四舍五入保留一位小数,如演示中的 2380000 变为 2.4;格式 "0.0,," 与 "#.#,," 相同。
(六)日期格式的实例
1、双击 B1 单元格,把公式 =TEXT(A1,"yy-m-d") 复制到 B1,按回车,返回 19-1-25;双击 B2,把公式 =TEXT(A1,"yyyy-mm-dd") 复制到 B2,按回车,返回 2019-01-25;双击 B3,把公式 =TEXT(A1,"yyyy-mmm-ddd") 复制到 B3,按回车,返回 2019-Jan-Fri;双击 B4,把公式 =TEXT(A1,"yyyy-mmmm-dddd") 复制到 B4,按回车,返回 2019-January-Friday;操作过程步骤,如图6所示:
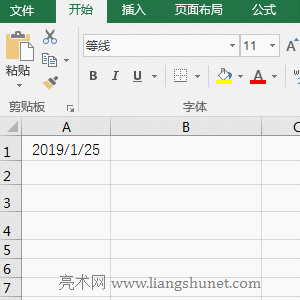
图6
2、公式说明:
A、格式 "yy-m-d" 中,yy 表示年显示两位,m 和 d 表示月和日都显示一位;"yyyy-mm-dd" 中,yyyy 表示年显示四位,mm 和 dd 表示月和日都显示两位,若为单个数字,则用 0 补充。
B、格式 "yyyy-mmm-ddd" 中,mmm 表示月用月份的英文单词缩写显示,ddd 表示日用周一至周日的英文单词缩写显示,如演示中返回 2019-Jan-Fri,Jan 是一月英文单词的缩写,Fri 是星期五英文单词的缩写。
C、格式 "yyyy-mmmm-dddd" 中,mmmm 表示月用月份的英文单词显示,日用周一至周日的英文单词显示,如演示中返回 2019-January-Friday,January 是一月的英文单词,Friday 是星期五英文单词。
3、如果要在日期中显示中文的年月日,公式可以这样写:=TEXT(A1,"yyyy年mm月dd日"),也就是说日期格式中的间隔符(如 -)可以自定义。
(七)时间格式的实例
1、双击 B1 单元格,把公式 =TEXT(A1,"h:m:s") 复制到 B1,按回车,返回 15:6:9;双击 B2,把 =TEXT(A1,"hh:mm:ss") 复制到 B2,按回车,返回 15:06:09;双击 A4,输入 23:66,双击 B4,把公式 =TEXT(A4,"[h]:mm") 复制到 B4,按回车,返回 24:06;双击 B5,把公式 =TEXT(A5,"[m]:ss") 复制到 B5,按回车,返回 119:06;双击 B6,把公式 =TEXT(A6,"[s].00") 复制到 B6,按回车,返回 7146.50;操作过程步骤,如图7所示:
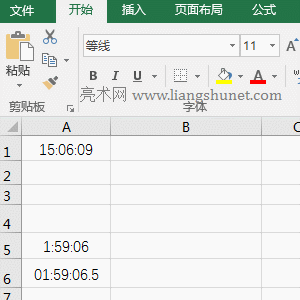
图7
2、公式说明:
A、格式 "h:m:s" 表示时分秒只显示一位;"hh:mm:ss" 表示时分秒都显示两位,若只有一位,则用 0 补充。
B、格式 "[h]:mm" 中的 [h] 表示以小时为单位显示时间,它能返回小时数超过 24 的时间,如演示中的 23:66(23时66分)返回 24:06(24小时06分);"[m]:ss" 中的 [m] 表示以分钟为单位显示时间,它能返回分钟数超过 60 的时间,如演示中的 1:59:06 返回 119:06(119分钟06分);"[s].00" 中的 [s] 表示以秒为单位显示时间,它能返回秒数超过 60 的时间,如演示中的 01:59:06.5 返回 7146.50(7146秒50毫秒)。
3、如果时间要用上午(AM)或下午(PM)表示,公式可以这样写:=TEXT(A7,"hh:mm AM/PM")。
(八)在数值前添加货币符号的实例
1、假如要给“价格”列添加元符号(¥)。双击 E2 单元格,输入公式 =TEXT(C2,"¥0.0"),按回车,返回 ¥5.0;选中 E2,把鼠标移到 E2 右下角的单元格填充柄上,鼠标变为加号后,双击左键,则剩余价格也都加上 ¥;操作过程步骤,如图8所示:
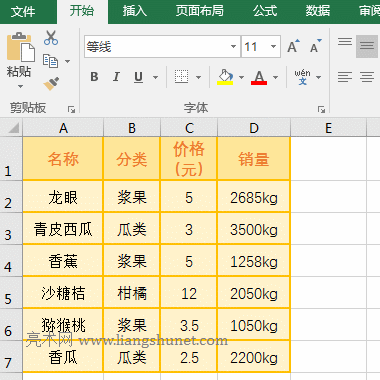
图8
2、公式说明:
A、元符号(¥)的输入方法,按住 Alt,再按小键盘上的 0165,输完数字后放开 Alt;注意:一定要关闭中文输入法,且不是按 Shift 关闭,而是把中文输入法退出,如右键中文输入法,然后选择“退出或关闭”;否则将无法输入 ¥。
B、其它货币符号的输入快捷键为:美元 $(Shift + 4),美分 ¢(Alt + 0162),英镑 £(Alt + 0163),欧元 €(Alt + 0128);需要按住 Alt 的,数字都要从小键盘输入,输入方法输入元符号(¥)一样。
(九)显示百分号(%)的实例
1、双击 B1 单元格,把公式 =TEXT(A1,"0.00%") 复制到 B1,按回车,返回 36.54%;选中 B1,把鼠标移到 B1 右下角的单元格填充柄上,鼠标变为加号后,双击左键,则剩余数值也加上 %;操作过程步骤,如图9所示:
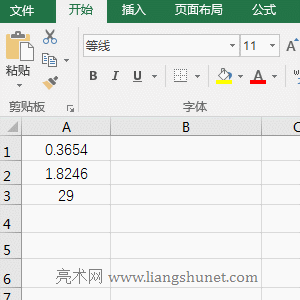
图9
2、公式说明:
公式 =TEXT(A1,"0.00%") 中格式为 "0.00%",意思是把数值保留两位小数且加上百分号;从演示可知,无论是小数还是整数都扩大了 100 倍并加上百分号且都保留了两位小数。
(十)用科学记数法表示的实例
1、双击 B1 单元格,把公式 =TEXT(A1,"0.0E+0") 复制到 B1,按回车,返回 5.8E+9;双击 B2,把同一公式复制到 B2,在 0.0E+0 后输入一个 0,按回车,返回 5.8E+09;双击 B3,把公式 =TEXT(A3,"0.0E+0") 复制到 B3,按回车,返回 5.7E+8;双击 B4,把 B3 中的公式 复制到 B4,再把小数点前的 0 改为 #,按回车,也返回5.7E+8;操作过程步骤,如图10所示:
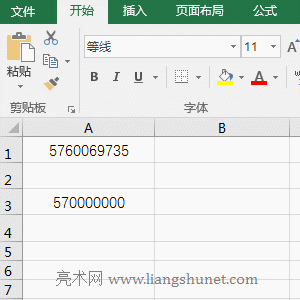
图10
2、公式说明:
A、公式 =TEXT(A1,"0.0E+0") 与 =TEXT(A1,"0.0E+00") 区别在于格式中加号(+)后少一个 0 与多一个 0,其实就是定义指数不足两位时是否显示前导 0。
B、公式 =TEXT(A3,"0.0E+0") 与 =TEXT(A3,"#.0E+0") 返回一样的结果,而它们的区别为:前者小数点前用 0 表示,后者小数点前用 # 表示,说明格式中,小数前既可用 0 又可用 #。
C、从对 A1 和 A3 返回的结果可知,在用科学记数法表示时,会自动四舍五入。
三、Excel Text函数的扩展应用实例
(一)用占位符 # 和 * 把数字转为文本并取整
1、假如要把销量转文本并取整。双击 E2 单元格,把公式 =TEXT(D2,"#*,") 复制到 E2,按回车,返回 2686;用双击单元格填充柄的方法把其它数值转为文本并取整;操作过程步骤,如图11所示:
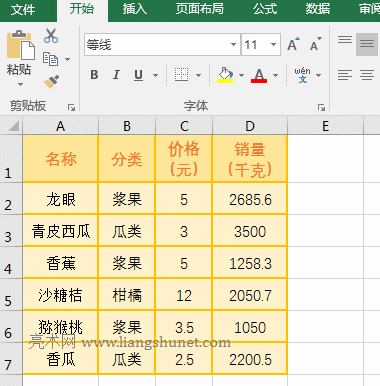
图11
2、公式 =TEXT(D2,"#*,") 说明:
格式 "#*," 中的 # 表示数字,* 表示任意多个字符,“,”是千位分隔符,"#*," 表示把所有数字转为文本且仅保留整数并进行四舍五入。
(二)格式带条件
1、假如要求把销量大于 0 的显示销量,销量等于 0 或为空的显示 0。双击 E2 单元格,把公式 =TEXT(D2,"[>"&$D$4&"]0") 复制到 E2,按回车,返回 892;用双击单元格填充柄的方法返回剩余的结果;再双击 F2,把同一公式复制到 F2,然后在格式后输入“;零”,按回,也返回 892,把鼠标移到 F2 右下角的单元格填充柄上,鼠标变为加号后,按住左键并往下拖,则返回剩余单元格的结果;操作过程步骤,如图12所示:
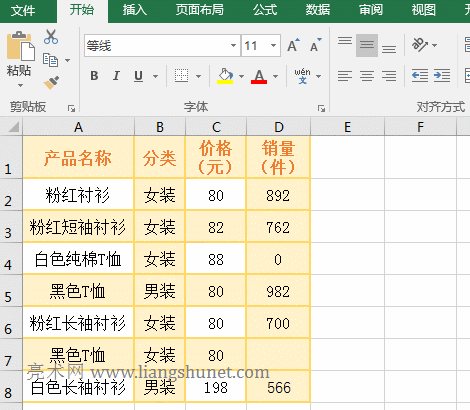
图12
2、公式 =TEXT(D2,"[>"&$D$4&"]0") 说明:
A、$D$4 为 0,$ 表示对列和行的绝对引用,以确保往下拖时,D4 不会变为 D5、D6 等。
B、则格式 "[>"&D4&"]0" 变为 "[>0]0",[>0] 为条件,0 为满足条件时显示的值,且格式中的 0 为占位符而不是指 0 本身。
C、则公式变为 =TEXT(D2,"[>0]0"),意思是,如果 D2 大于 0,显示占位符 0(即 D2),否则默认显示 0(若再定义一个值,则显示该值),这一点可以从公式 =TEXT(D2,"[>"&$D$4&"]0;零") 得到印证,当公式在 F2 时, D2 大于 0,它返回 D2 中的值 892;当公式在 F4 时,D4 为 0,它返回“零”。
D、另外,格式 "[>0]!0" 在后一个 0 前加 ! 后,意思恰好与 "[>0]0" 相反,意思是,如果 D2 大于 0,不显占位符 0,而显示 0。
(三)两种正负数、0、空单元格与文本格式的比较
1、假如要求正数保留一位小数、负数显空、0 和空单元格显示 0、文本显示 0 或其本身。双击 B2 单元格,把公式 =TEXT(A2,"0.0;;0;!0") 复制到 B2,按回车,返回 2.0;选中 B2, 把鼠标移到 B2 右下角的单元格填充柄上,鼠标变粗体红色加号后,双击左键,则返回剩余单元格的结果;双击 C2,把同一公式复制到 C2,把公式中“;!0" ”删除,按回车,同样返回 2.0,也用往下拖的方法返回其它结果;操作过程步骤,如图13所示:
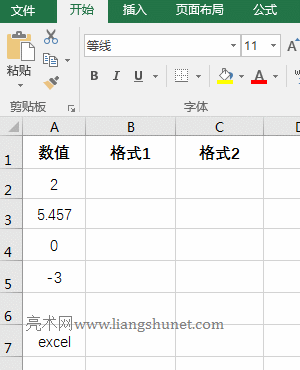
图13
2、公式说明:
A、格式 "0.0;;0;!0" 共定义的四种格式,第一种“0.0;”表示把正数保留一位小数;第二种“;”表示把负数显示为空文本;第三种“0;”表示把 0 和空单元格返回 0;第四种“!0”表示把文本转为 0,这一点从公式 =TEXT(A7,"0.0;;0;!0") 与 =TEXT(A7,"0.0;;0") 对 A7 的返回值可知,有“!0”的返回 0,无“!0”返回 excel。
B、另外,如果数值中没有文本,可以不用 “!0”,直接用公式 =TEXT(A7,"0.0;;0") 即可。
(四)条件范围格式
1、假如要求销量大于等于 3000 与小于 2000 的显示数值,其它的显示空文本。双击 E2 单元格,把公式 =TEXT(D2,"[>=3000]0;[<2000]0;;") 复制到 E2,按回车,返回空文本;用双击单元格填充柄的方法返回剩余数值的结果;双击 F2,把公式 =TEXT(D2,"[>=3000]高;[<2000]低;中") 复制到 F2,按回车,返回“中”,再双击 F2 的单元格填充柄返回其它结果;操作过程步骤,如图14所示:
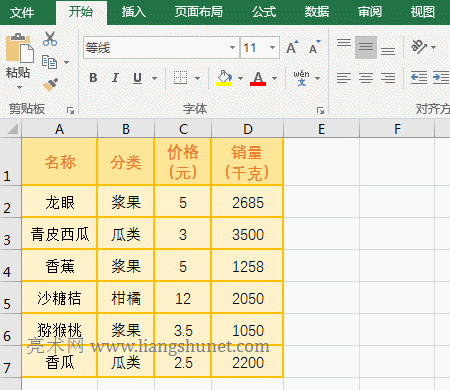
图14
2、公式说明:
A、公式 =TEXT(D2,"[>=3000]0;[<2000]0;;") 中,格式由四部分组成,“[>=3000]0;”表示大于等于 3000 的显示数值,0 为占位符;“[<2000]0;”表示小于 2000 的显示数值;“;”表示 2000 到 3000 的显示空文本。
B、=TEXT(D2,"[>=3000]高;[<2000]低;中") 与 =TEXT(D2,"[>=3000]0;[<2000]0;;") 一样,只不过用显示文字来代替数值。
提示:如果要显示特殊符号(如:占位符 0、#、*、!、@、E、e、/)需要加半角感叹号(!),否则会返回数值或值错误 #VALUE!,演示如图15所示:
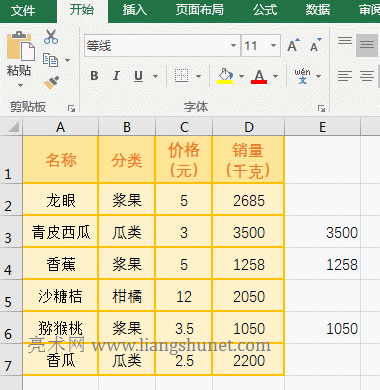
图15
(五)数值为数组 {0,1} 或 {-1,1}
(1)格式为两个单值
1、双击 F2 单元格,把公式 =TEXT({0,1},D2&";"&E2) 复制到 F2,按回车,返回 80;双击 F2,把 0 改为 1,按回车,返回 81;选中 F2,把鼠标移到 F2 右下角的单元格填充柄上,鼠标变为 + 后,按住左键并拖到 F3,F3 返回 82;双击 F2,把左边的 1 改为 5,按回车,返回 85;双击 F2,把 5 改为 1,1 改为 -1,按回车,返回 81;双击 F2,把 1 改为 -1,-1 改为 1,按回车,返回 892;再次双击 F2,把 E2 改为 B2,按回车,返回“粉红衬衫”;操作过程步骤,如图16所示:
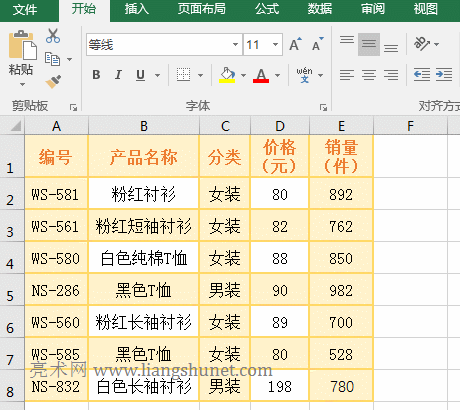
图16
2、公式说明:
(A)=TEXT({0,1},D2&";"&E2)
A、公式中,{0,1} 为数值参数,它是一个只有两个元素的数组;D2&";"&E2 为格式参数,它由 D2、";" 和 E2 连接而成;数组 {0,1} 中的 0 是占位符而不是 0 本身。
B、公式为什么只返回 D2(即 80)而没有返回 E2?首先,在 {0,1} 中,0 与 D2 对应,1 也与 D2 对应,因为数组中的元素大于 0 时都与 D2 对应,只有元素小于 0 才与 E2 对应,因此没有返回 E2;而 0 又是占位符,因此返回 80;其次,由于要返回一个数组需把 =TEXT({0,1},D2&";"&E2) 放在引用的函数中,否则只返回第一个值,所以没有返回与 1 对应的值,具体见下文的“格式为数组”。
(B)=TEXT({1,1},D2&";"&E2) 与 =TEXT({5,1},D2&";"&E2)
A、同样数组 {1,1} 中,两个 1 都与 D2 对应,也只返回 D2,但为什么返回 81,而不是返回 80?当 D2 为数值型且 D2 个位为 0 时,{1,1}中的 1 会与 D2 相加,否则{1,1}中的 1 不会与 D2 相加,因此返回 81,这一点可以从演示中的把 F2 往下拖到 F3 得到印证,因为 D3(82)并未返回 83。
B、另外,当 D2 为文本时,若 0 在数字的右边,则 1 会替换 0,如 130 变 131;若 0 在数字的左边,1 也会替换 0,如 013 变 113;若数字左右两边都有 0,则 1 只替换右边的 0,如 0130 变 0131;演示如图17所示:
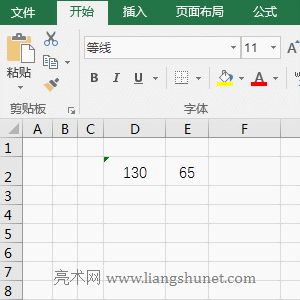
图17
C、当数组 {5,1} 中第一个元素为 5 时,D2 同样会加上 5,其它的以此类推。
(C)=TEXT({1,-1},D2&";"&E2) 与 =TEXT({-1,1},D2&";"&E2)
A、数组 {1,-1} 中,1 与 D2 对应,-1 与 E2 对应;而 {-1,1} 中,-1 也与 E2 对应,1 与 D2 对应,由于 -1 作为数组的第一个元素,因此返回 E2(即 892)。
B、提示:如果 E2 为 890,则 890 同样会加 1 而变为 891,由此可知,当 -1 为数组第一个元素时,D2 会与 E2 调换位置,并且会用 -1 的绝对值 与 E2 相加,若想进一步了解,可以看下文的“格式为数组”;如果 E2 为文本,则与 D2 为文本的情况相同。
(D)=TEXT({-1,1},D2&";"&B2)
格式中的 B2 为文本,返回值为文本(即“粉红衬衫”),说明格式中引用的单元格为文本时,Text函数返回其自身。
(2)格式为数组
1、假如要查找价格为 198 对应的销量。双击 F2 单元格,把公式 =IFERROR(VLOOKUP(198,--TEXT({0,1},D2:D8&";"&E2:E8),2),"") 复制到 F2,按 Ctrl + Shift + 回车,返回 198;双击 F3,把公式 =IFERROR(VLOOKUP(198,--TEXT({1,-1},D2:D8&";"&E2:E8),2),"") 复制到 F3,按 Ctrl + Shift + 回车,返回 781;双击 F4,把公式 =IFERROR(VLOOKUP(198,--TEXT({-1,1},D2:D8&";"&E2:E8),1),"") 复制到 F4,按 Ctrl + Shift + 回车,返回空文本;操作过程步骤,如图18所示:
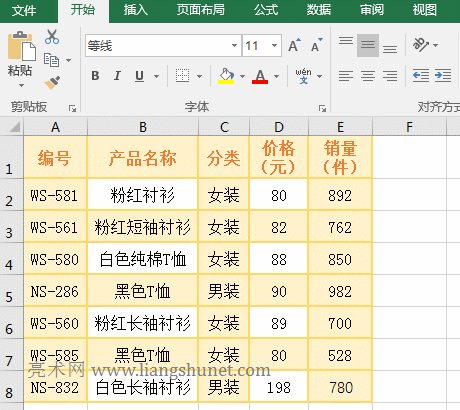
图18
2、公式说明:
(A)=IFERROR(VLOOKUP(198,--TEXT({0,1},D2:D8&";"&E2:E8),2),"")
A、D2:D8 以数组形式返回 D2 至 D8 中的值,即返回 {"80";"82";"88";"90";"89";"80";"198"}; E2:E8 与 D2:D8 是一个意思,它返回{"892";"762";"850";"982";"700";"528";"780"}。
B、D2:D8&";"&E2:E8 变为 {"80";"82";"88";"90";"89";"80";"198"}&";"&{"892";"762";"850";"982";"700";"528";"780"},公式执行时,第一次分别从两个数组中取出第一个元素并把它们连接起来,即 "80;892";第二次分别从两个数组中取出第二个元素,同样把它们连接起来,即 "82;762";其它的以此类推,最后返回 {"80;892";"82;762";"88;850";"90;982";"89;700";"80;528";"198;780"}。
C、则 TEXT({0,1},D2:D8&";"&E2:E8) 变为 TEXT({0,1},{"80;892";"82;762";"88;850";"90;982";"89;700";"80;528";"198;780"}):
第一次执行:从格式数组取出第一个元素 "80;892"
首先从 {0,1} 取出 0,由于{0,1}中的元素大于 0 只返回格式数组每个元素左边的元素(如只返回第一个元素 "80;892" 中 80,而不返回 892);又因为{0,1}中第一个元素 0 为占位符,因此返回 80。
其次,从 {0,1} 取出 1,因为 1 也与 80 对应,又因为{0,1}中的元素大于 0 且格式数组个位为 0 时,返回{0,1} 中的值 + 格式数组中的值,所以返回 80 + 1,即返回 81。
第二次执行:从格式数组取出第二个元素 "82;762"
首先从 {0,1} 取出 0,同理返回 82。
其次,从 {0,1} 取出 1,又因为 82 的个位不是 0,所以不加 1,因此返回 82。
其它的以此类推,最后返回 {"80","81";"82","82";"88","88";"90","91";"89","89";"80","81";"198","198"}。
D、则 --TEXT({0,1},D2:D8&";"&E2:E8),2) 变为 --{"80","81";"82","82";"88","88";"90","91";"89","89";"80","81";"198","198"},接着把数组中的元素由文本转为数值,-- 相当Value函数,作用是把文本转为数值,最后返回 {80,81;82,82;88,88;90,91;89,89;80,81;198,198}。
E、则公式变为 =IFERROR(VLOOKUP(198,{80,81;82,82;88,88;90,91;89,89;80,81;198,198},2),""),进一步计算,用 VLookUp 在数组第一列(逗号 , 左边的列)查找 198,在最后一行找到,然后返回与 198 在第二列对应的值 198。
F、IfError函数的作用为:如果 VLookUp 返回正确的值,IfError 返回该值,否则 IfError 返回空。
(B)=IFERROR(VLOOKUP(198,--TEXT({1,-1},D2:D8&";"&E2:E8),2),"")
公式与上面的公式是一个意思,只是数组 {1,-1} 不同,下面只分析该数组:
A、由上面的分析可知,D2:D8&";"&E2:E8 返回 {"80;892";"82;762";"88;850";"90;982";"89;700";"80;528";"198;780"}。
B、则 TEXT({1,-1},D2:D8&";"&E2:E8) 变为 TEXT({1,-1},{"80;892";"82;762";"88;850";"90;982";"89;700";"80;528";"198;780"})
第一次执行:从格式数组中取第一元素 "80;892"
首先从{1,-1} 中取出 1,由于 1 对应 80,因此返回 80 + 1,即返回 81;其次从{1,-1} 中取出 -1,由于 -1 对应 892,因此返回 892。
第二次执行:从格式数组中取第二元素 "82;762"
首先从{1,-1} 中取出 1,由于 1 对应 82,因此返回 82;其次从{1,-1} 中取出 -1,由于 -1 对应 762,因此返回 762。
其它的以此类推,最后返回 {"81","892";"82","762";"88","851";"90","982";"89","701";"81","528";"198","781"}。
(C)=IFERROR(VLOOKUP(198,--TEXT({-1,1},D2:D8&";"&E2:E8),1),"")(格式{1,-1}与{-1,1}的区别)
由上面分析可知,TEXT({-1,1},D2:D8&";"&E2:E8) 变为
TEXT({-1,1},{"80;892";"82;762";"88;850";"90;982";"89;700";"80;528";"198;780"})。
第一次执行:从格式数组中取第一元素 "80;892"
首先从{-1,1}中取出 -1,由于 -1 对应 892,因此返回 892;其次从{-1,1}中取出 1,由于 1 对应 80,因此返回 80 + 1,即返回 81。
第二次执行:从格式数组中取第二元素 "82;762"
首先从{-1,1}中取出 -1,由于 -1 对应 762,因此返回 762;其次从{-1,1}中取出 1,由于 1 对应 82,因此返回 82。
其它的以此类推,最后返回 {"892","81";"762","82";"851","88";"982","91";"701","89";"528","81";"781","198"}。
从以上分析可知,格式{1,-1}与{-1,1}的区别为:当 -1 在右边时,格式数组每个元素的右边值返回到右边,相当于 if{0,1};当 -1 在左边时,格式数组每个元素右边值返回到左边,相当于 if{1,0};有关 if{1,0},请参数《Excel VLookUp怎么用If或If{0,1}实现两个或三个条件的多条件查找》一文。
-
相关阅读
- Excel VLookUp怎么用If或If{0,1}实现两个或三个
- Excel SumIf函数条件带?/*、Average和数组多条
- Excel Trim函数用法的6个实例,含前后空格与Trim
- Excel AverageIf函数使用方法的7个实例,包含条件
- Excel Clean函数的使用方法5个实例,含删除文字前后
- Excel Substitute函数用法的8个实例,含工程量计
- Excel If函数单条件与用嵌套或And/*、OR/+组合多
- Excel VLookUp函数的操作实例(查找两列重复或两表
- Excel VLookUp函数的使用方法,含逆向查找、一对多
- Excel CountIf函数的使用方法,包含与If、Sum组合