如何在Word插入行号及其字体字号和颜色怎么设置
默认情况下,Word 不显示行号,如果想显示它们需要添加,Word中如何添加行号?在 Word 中,有行号设置选项,通过它可以添加行号。Word 显示行号有几种情况,既可以设置连续的行号,又可以设置指定段落不显示行号和每页重编号;还可以仅为指定的节设置行号。Word行号默认从 1 开始,但可以改为任意大于 0 的数。如果不需要行号,可以取消。
Word行号格式(例如行号的字体、字号和颜色)也可以修改,虽然 Word 没有提供直接修改的功能,但可以到样式中修改。另外,在样式中,一些 Word 版本在默认情况下也不显示行号,但我们可以把它显示出来,然后对它进行修改。
一、如何在Word插入行号(Word如何显示行号)
(一)Word添加连续行号
选择“布局”选项卡,单击“页面设置”组的“行号”,在弹出的菜单中选择“连续”,则文档的所有页都在左侧添加了行号,默认从第一行开始,编号从1开始。操作步骤如图1所示:
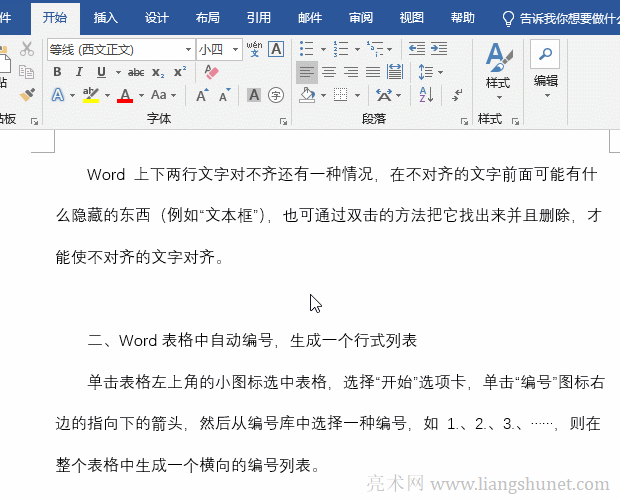
图1
(二)Word添加不连续行号(Word行号不连续)
1、Word每页重编行号
同样选择“布局”选项卡,然后单击“行号”,在弹出的菜单中选择“每页重编行号”,则每页都从1开始编号。操作步骤如图2所示:
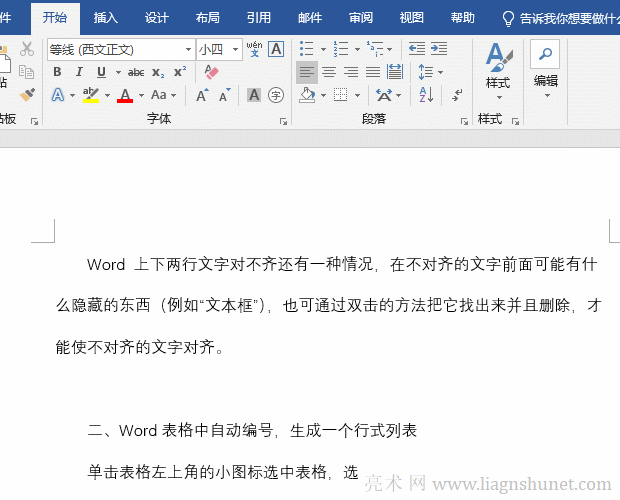
图2
2、Word每节重编行号
1)插入一个分节符。把光标定位到要插入分节符的位置,例如第一页末尾,选择“布局”选项卡,单击“页面设置”组的“分隔符”,在弹出的菜单中选择“分节符”下面的“下一页”,则在第一页末尾插入一个分节符。操作步骤如图3所示:
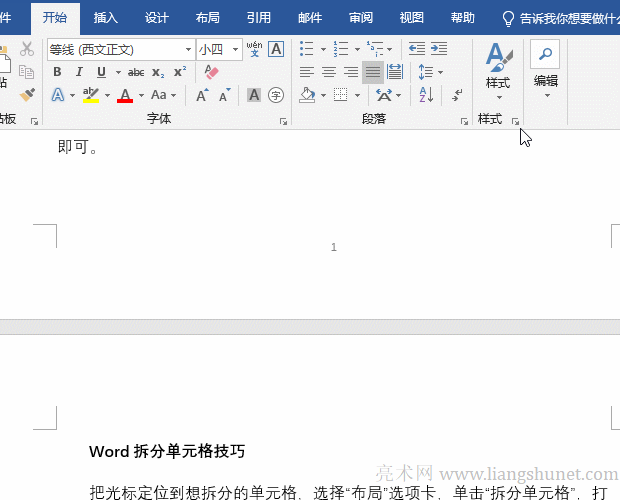
图3
2)添加行号。如果有“分页符”,把光标定位到“分页符”后,按退格键(BackSpace)把它们删除,再按 Delete 键删除空行。把光标定位到想添加行号的节的第一页任意位置,例如第二节第一页任意位置,单击“行号”,在弹出的菜单中选择“连续”,则第二节所有页都添加上连续的行号。操作步骤如图4所示:
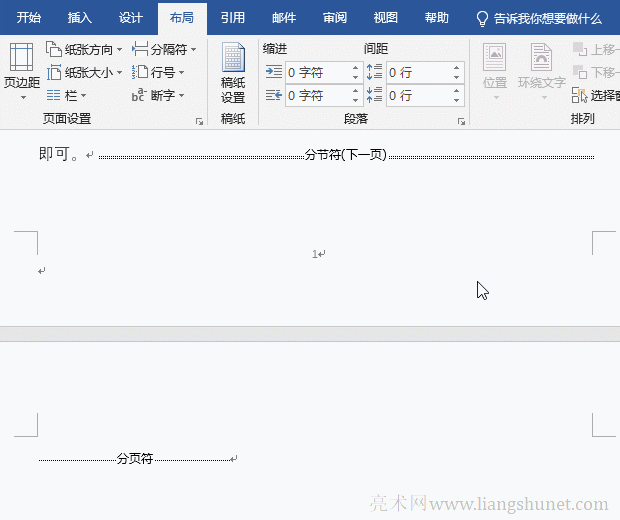
图4
(三)Word指定任意段落不添加行号
选择不想显示行号的段落,选择“布局”选项卡,单击“行号”,在弹出的菜单中选择“禁止用于当前段落”,则所选段落不显示行号。演示如图5所示:
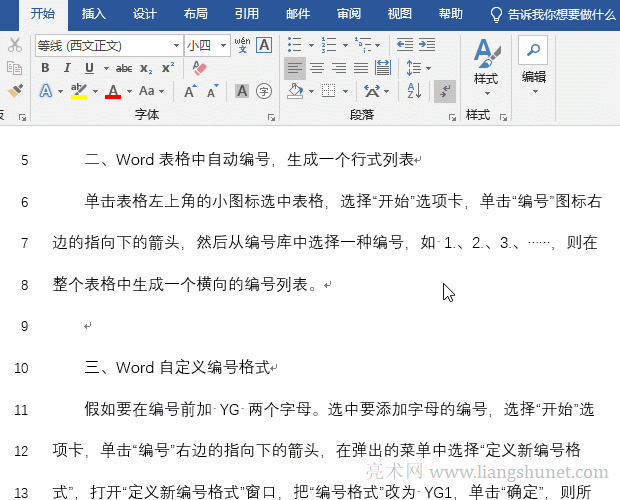
图5
(四)Word从任意行开始插入行号
把光标定位到要求行号开始的位置,选择“布局”选项卡,单击“行号”,在弹出的菜单中选择“行编号选项”,打开“页面设置”窗口,单击“应用于”下拉列表框,然后选择“插入点之后”。单击“行号”按钮,打开“行号”窗口,单击“添加行编号”勾选它,单击“确定”,再单击一次它,则行号从指定位置开始,但自动跳到了下一页,并且它们的上面自动插入了分节符。操作步骤如图6所示:
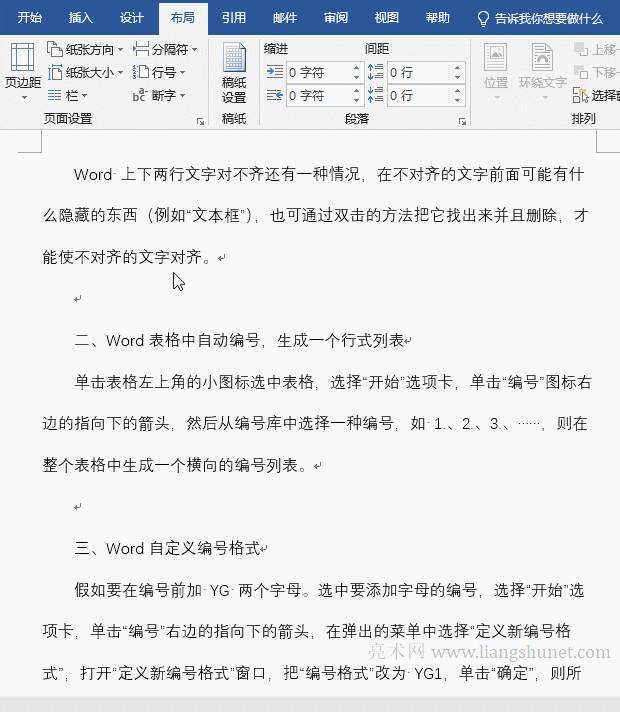
图6
二、Word取消行号显示
选择“布局”选项卡,单击“页面设置”组的“行号”,在弹出的菜单中选择“无”,则所有行号被取消。演示如图7所示:
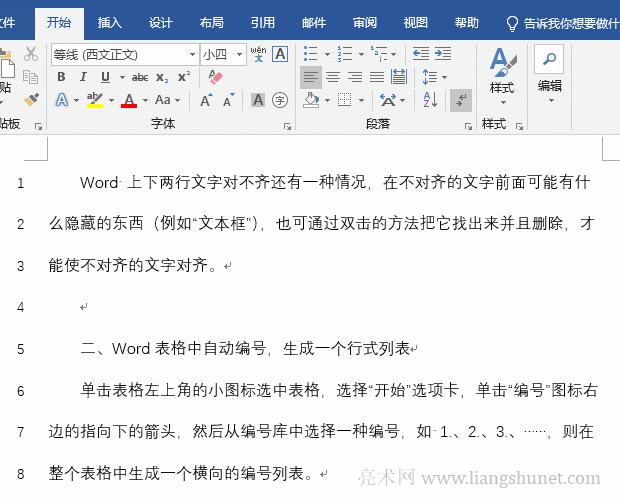
图7
三、Word行号格式设置(Word行号字体设置,包含字号和颜色设置)
1、显示行号。选择“开始”选项卡,单击“样式”右边的斜箭头,打开“样式”窗口。单击底部的“选项”按钮,打开“样式空格选项”窗口。单击“选择要显示的样式”下拉列表框,在弹出的选项中选择“所有样式”,单击“确定”,则显示行号。
2、修改行号字体、字号和颜色。返回“样式窗口”,把右边的滚动条拉到最下面,找到“行号”,把鼠标移到上面,单击它右边的指向下的箭头,在弹出的选项中选择“修改”,打开“修改样式”窗口。单击“格式”下面的“字体”下拉列表框,在弹出的字体中选择一种,例如“楷体”,同样方法修改字号和颜色。操作步骤如图8所示:
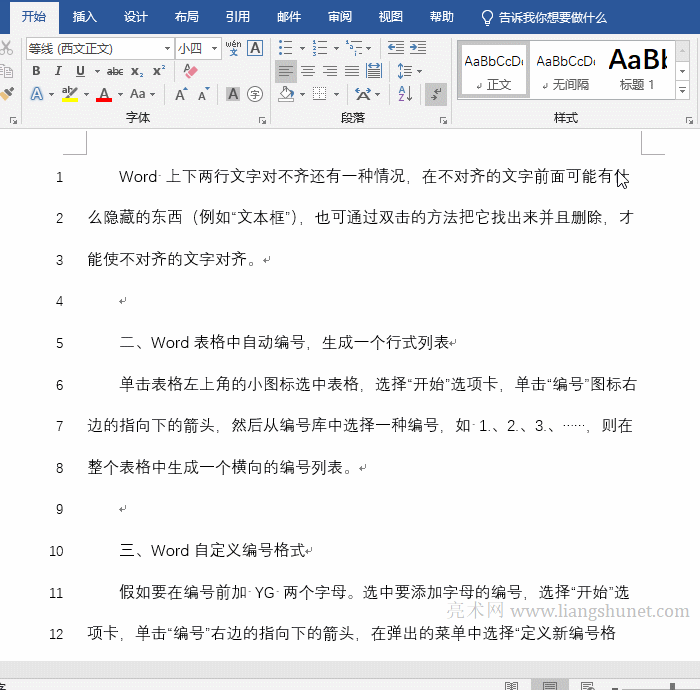
图8
提示:如果“样式”窗口已经显示了“行号”,就不用单击“选项”按钮修改“要显示的样式”了。
-
相关阅读
