Excel排序的11个实例,含多条件、按单元格与字体颜色、图标、单列、整个表格及如何用快捷键与按行排序
在 Excel 中,排序可选择以当前选定区域排序和以“扩展选定区域”排序,前者仅排一列,后者则排一行。另外,Excel 除可排序数值和文本外,还可以按单元格颜色、字体颜色和单元格图标排序。数值和文本排序可分为升序和降序,按单元格颜色和字体颜色排序只能把选择的颜色排到前面或后面,按单元格图标排序也只能把选择的图标排到前面或后面。
在默认情况,Excel只按一个条件排序,但可以自定义二个或二个以上的排序条件。另外,Excel默认按列排序,如果要按行排序,也可以把默认值改为按行排序。
一、Excel排序如何选择依据
(一)以当前选定区域排序(Excel列排序)
1、假如要对某班成绩表的“高数成绩”按“升序”排序。单击第二列列号 B,选中第二列,选择“数据”选项卡,单击“升序”图标(A→Z),打开“排序提醒”窗口,选择“以当前选定区域排序”,单击“排序”,则高数成绩按升序排序;操作过程步骤,如图1所示:
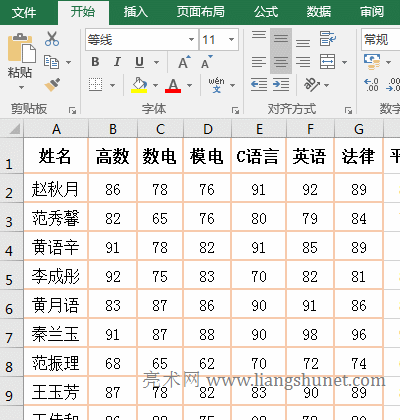
图1
2、从演示中可知,只有“高数”成绩按升序排序,其它列并没有调整排序,说明“以当前选定区域排序”只排序选中列的数据。
(二)以“扩展选定区域”排序(Excel表格排序)
1、假如要把水果销量表格中的销量按“升序”排序。框选 D2:D7,选择“数据”选项卡,单击“A→Z”升序图标,打开“排序”提醒窗口,保持默认的“扩展选定区域”,单击“排序”,则表格按升序排序;操作过程步骤,如图2所示:
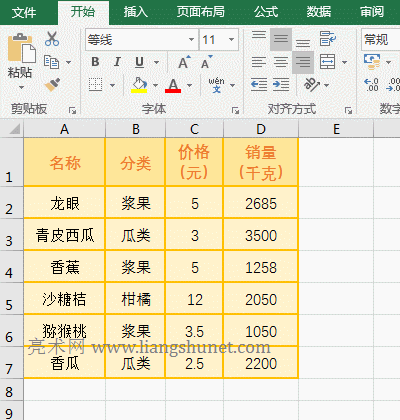
图2
2、排序依据选择“扩展选定区域”,不光“销量”列按升序排序,其它各列也随之排序,即一列排序带动一行排序。例如:“龙眼”的销量为 2685,在排序之前,它排第一,按升序排序后,它排到第五,“龙眼、浆果和 5”也随之排到了第五。
以当前选定区域排序与扩展选定区域的区别:前者只排序选中列,后者排序所有列(即排序一行)。
(三)按单元格颜色排序
1、右键法。假如要把“橙色”的单元格排到最前面;右键“橙色”的单元格,在弹出的菜单中选择“排序”,在展开的选项中选择“将所选单元格颜色放在最前面”,则“橙色”单元格排到第一位,但其它单元格的次序并未改变;再右键“绿色”的单元格,同样方法把它排到前面,两个绿色的单元格排到前面;操作过程步骤,如图3所示:
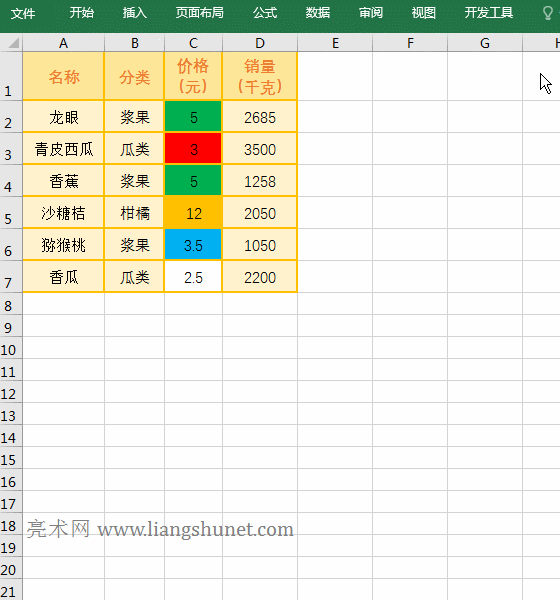
图3
2、选择颜色法。假如要把“红色”的单元格排到最前面和最后;框选 C2:C7,选择“数据”选项卡,单击“排序”,在打开的“排序提醒”窗口中单击“排序”,打开“排序”窗口,主要关键字选择“价格”,排序依据选择“单元格颜色”,单击“次序”下面的黑色小倒三角,在弹出的颜色中选择“红色”,单击“确定”,则“红色”单元格排到了第一位;再次打开“排序”窗口,展开“次序”下拉列表框,“红色”已经自动排到了右边第一个(它原来在右边第二个),说明选择“在顶端”时,排到第一的颜色会被调到右边第一个,单击“在顶端”所在的下拉列表框,选择“在底端”,单击“确定”,“红色”的单元格排到了最后;操作过程步骤,如图4所示:
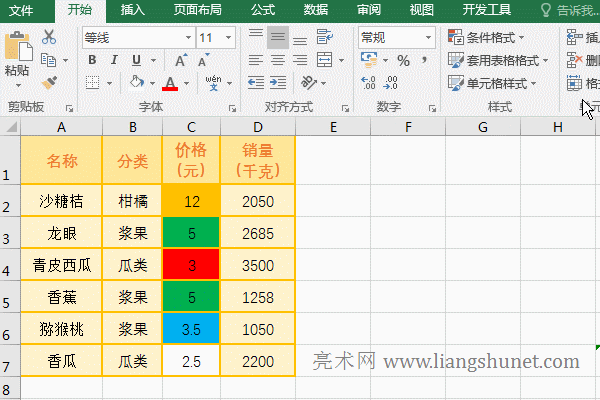
图4
(四)按字体颜色排序
1、右键法。假如要把“红色”的“香蕉”排到第一位;右键“香蕉”所在的单元格,在弹出的菜单中依次选择“排序”→“将所选字体颜色放在最前面”,则“红色”的“香蕉”排到第一位,而其它单元格的文字次序并无变化;操作过程步骤,如图5所示:
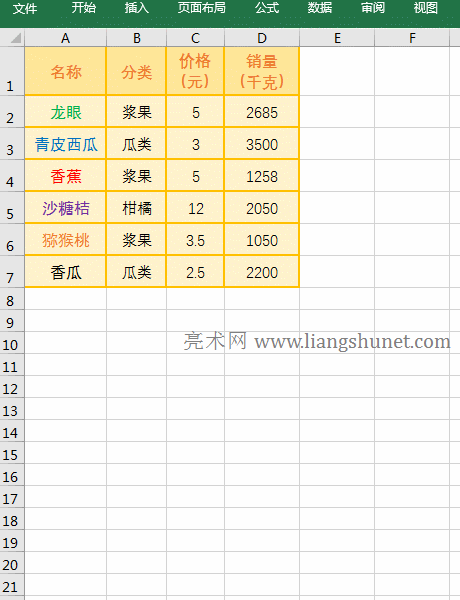
图5
2、选择字体颜色法。假如要把“紫色”的“沙糖桔”排到第一位;选中 A 列任一单元格,如选中 A3,选择“数据”选项卡,单击“排序”,打开“排序”窗口,主要关键字选择“名称”,排序依据选择“字体颜色”,单击“次序”下面的黑色小倒三角,然后选择“紫色”,单击“确定”,则“紫色”的“沙糖桔”排到了第一位;操作过程步骤,如图6所示:
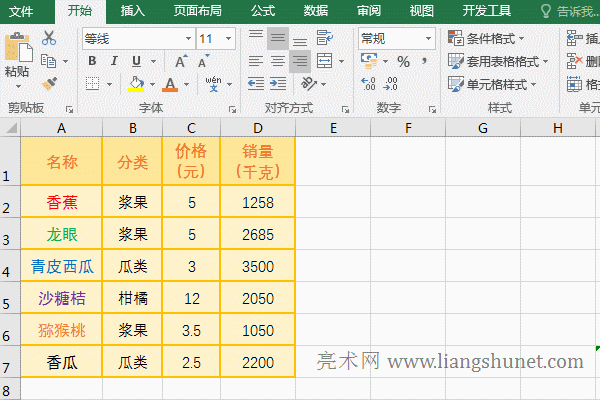
图6
提示:不框选单元格,只是选中其中一个单元格,则默认按“扩展选定区域”排序。另外,如果要把所选颜色排到最后,在“排序”窗口的右边,把“在顶端”选择为“在底端”,在按单元格颜色排序已经演示过。
(五)按单元格图标排序
一个表格中,销量共分为三个等级,银色星形为一个等级(2000 以下),半金色星形为第二个等级(2000 - 3000),金色星形为第三个等级(3000 以上),现在要求把金色星形的排在最前面。
1、右键选择法。右键其中一个金色星形所在的单元格(如 D3),在弹出的菜单中,依次选择“排序”→“将所选单元格图标放在最前面”,则所有标有金色星形的销量排到最前面,而标有其它星形的销量次序没有变化;操作过程步骤,如图7所示:
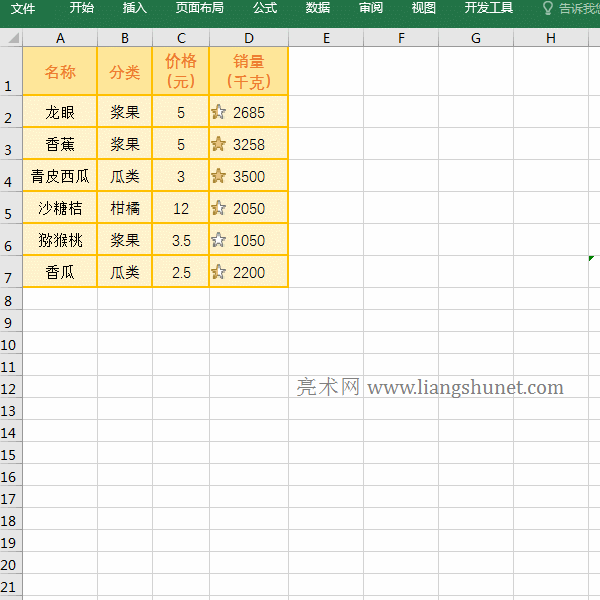
图7
2、选择图标法。选中 D 列任一单元格,如选中 D2,选择“数据”选项卡,单击“排序”,打开“排序”窗口,主要关键字选择“销量”,排序依据选择“单元格图标”,单击“次序”下面的黑色小倒三角,然后选择“金色星形”,单击“确定”,则所有标有金色星形的销量也排到最前面,而标有其它星形的销量次序也没有变化;操作过程步骤,如图8所示:
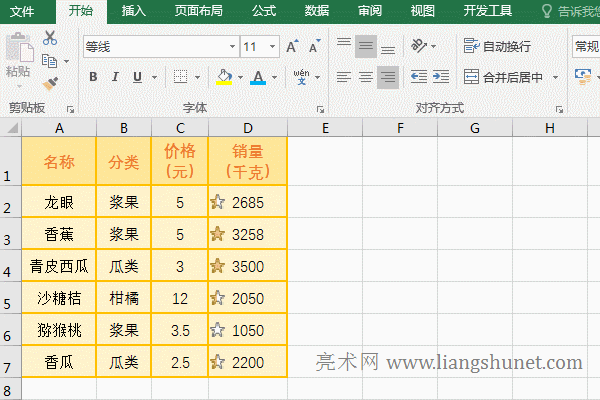
图8
二、Excel排序用快捷键
1、假如要用快捷键把水果销量按降序排序。单击第四列列号 D,选中第四列,按住 Alt 键,依次按一次 H、S 和 O,打开“排序提醒”窗口,按回车,则销量按降序排序;操作过程步骤,如图9所示:
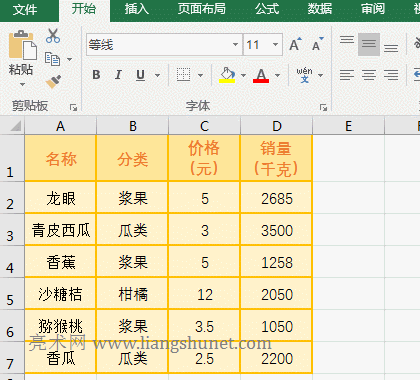
图9
2、升序排序快捷键为:Alt + H + S + S;自定义排序快捷键为:Alt + H + S + U;按键方法与演示的降序排序快捷键一样。
3、右键菜单排序快捷键
升序:Shift + F10 + O + S;
降序:Shift + F10 + O + O;
将所选单元格颜色放在最前面:Shift + F10 + O + C;
将所选字体颜色放在最前面:Shift + F10 + O + F;
将所选单元格图标放在最前面:Shift + F10 + O + I;
按键方法都是按 Shift,依次按一次后面的键。
三、Excel自定义排序
(一)自定义多个条件排序
1、有一个服装销量表,要求“地区”按升序排列、“销量”按降序排序。选中表格的其中一个单元格,按住 Alt 键,依次按一次 H、S和 U 键,打开“排序”窗口,“主要关键字”选择“地区”,“排序依据”选择“数值”,“次序”选择“升序”;单击“添加条件”添加一个条件,“主要关键字”选择“销量”,“排序依据”保持默认的“数值”,“次序”选择“降序”,单击“确定”,则表格先按“地区”升序再按“销量”降序排序,例如“广州”都排到了前面,且在“广州”的销量按“降序”排序;操作过程步骤,如图10所示:
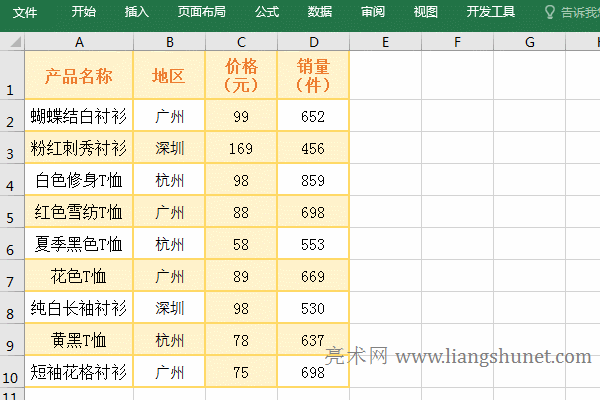
图10
2、如果要求满足三个或三个以上条件排序,继续单击“添加条件”,再按同样的方法设置即可。
(二)排序条件的复制、排序与删除
同样按快捷键 Alt + H + S + U 打开“排序”窗口(按键方法与上面一样),选中第二个条件,单击“复制条件”,则把第二个条件复制了一个并自动排在后面且处于选中状态,单击指向上的黑色小三角,则第三个条件上移一位,再单击倒黑色小三角,它又下移一位,两个黑色小三角专用于把条件排序;单击“删除条件”,则第三个条件被删除;操作过程步骤,如图11所示:
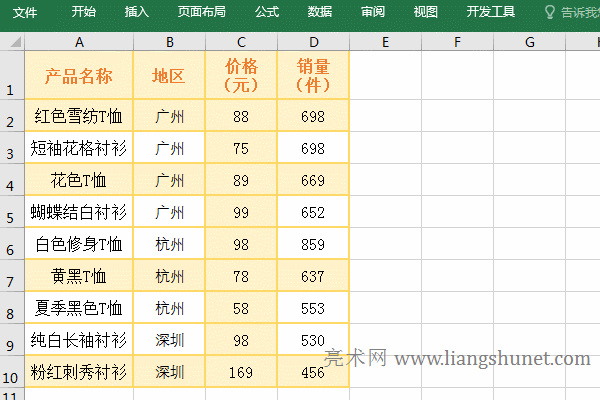
图11
(三)按列或按行排序如何设置
1、默认情况下,Excel排序是按列排序,如以上演示的排序都是按列排的;如果要求按行排序,需要把排序“方向”设置为“按行排序”,操作过程步骤,如图12所示:
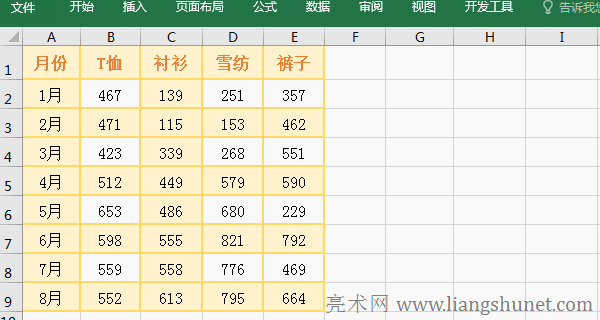
图12
2、操作说明:选中 B1 单元格,按住 Alt 键,单击表格右下角最后一个单元格(即 E9),选中要排序的区域;再次按住 Alt,依次按一次 H、S 和 U,打开“排序”窗口,单击“选项”,打开“排序选项”窗口,“方向”选择“按行排序”,单击“确定”返回“排序”窗口;“主要关键字”选择“行 2”(因为第一行是表格标题),其它的保持默认选项,单击“确定”,则选中区域按升序“排序”。
3、在“排序选项”窗口,还可以设置是否区分大小写和是按字母排序还是按笔划排序。如果字母要区分大于写,勾选择“区分大小写;Excel 默认按字母排序,如果要按笔划按序,选择“按笔划排序”即可。
提示:如果要排名次,需要用Rank函数,具体请参考《Excel Rank函数怎么用的11个实例,含与Rank.EQ和Rank.AVG的区别、并顺自动排序和排名次及分段排序》一文。
